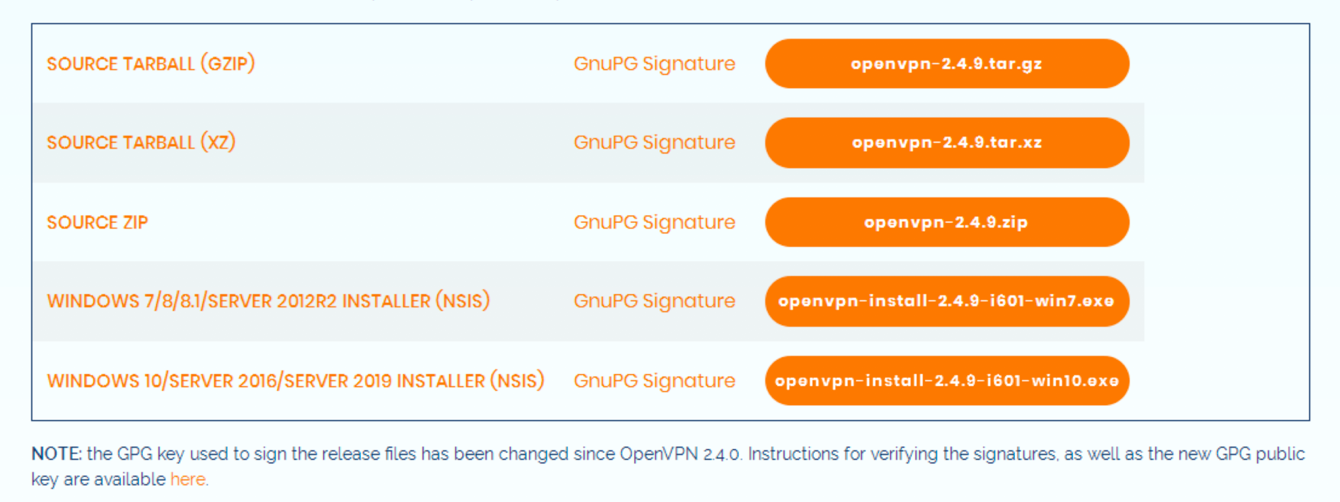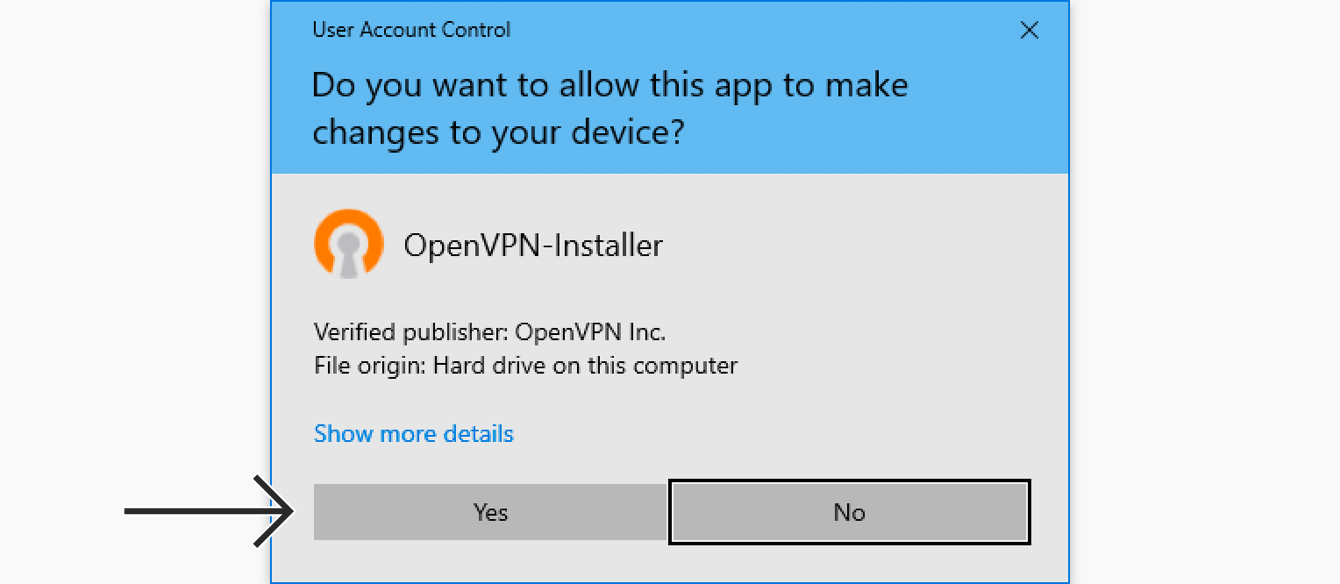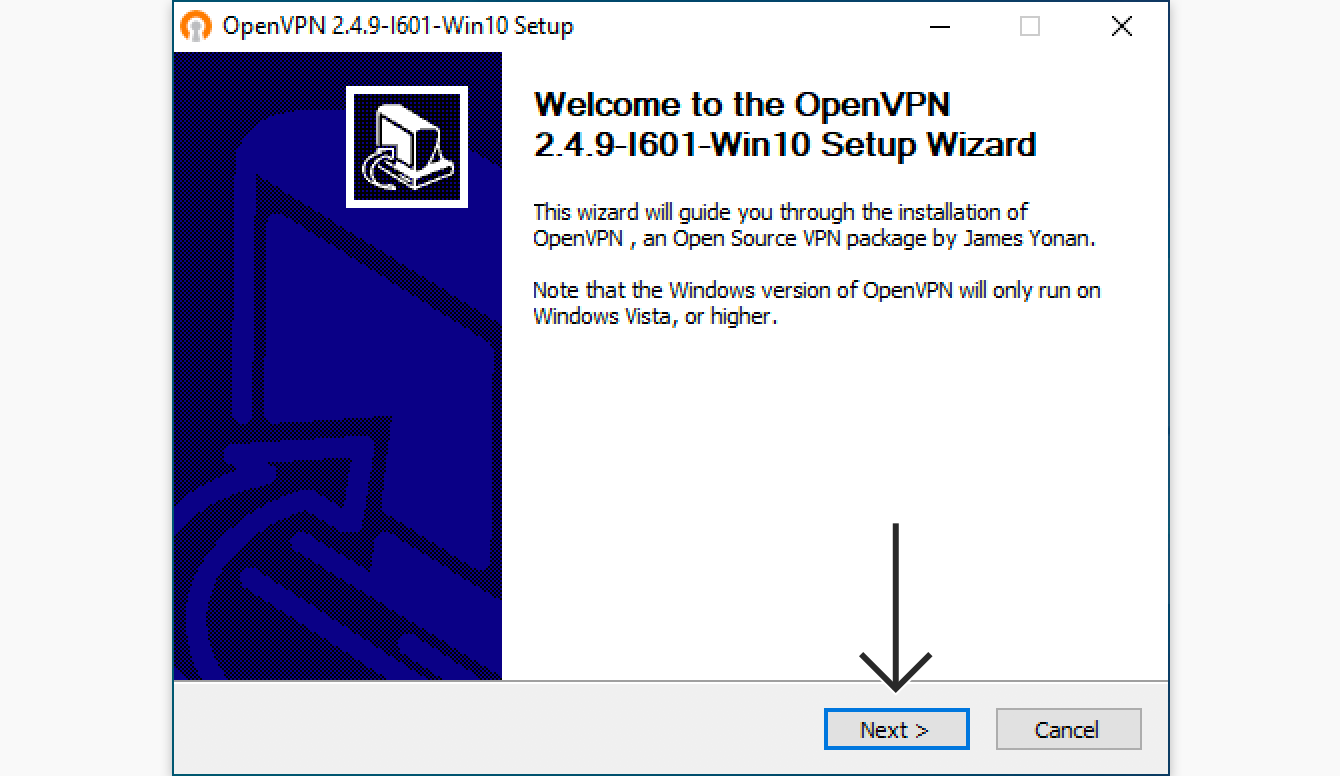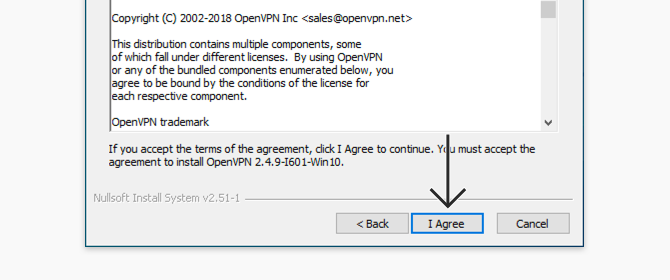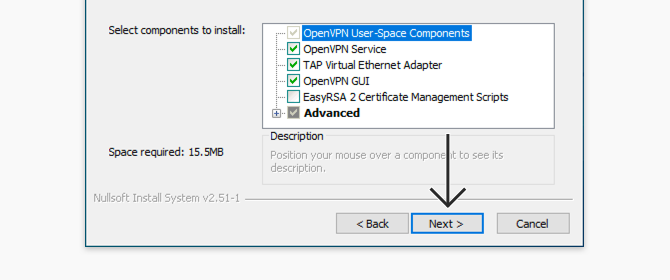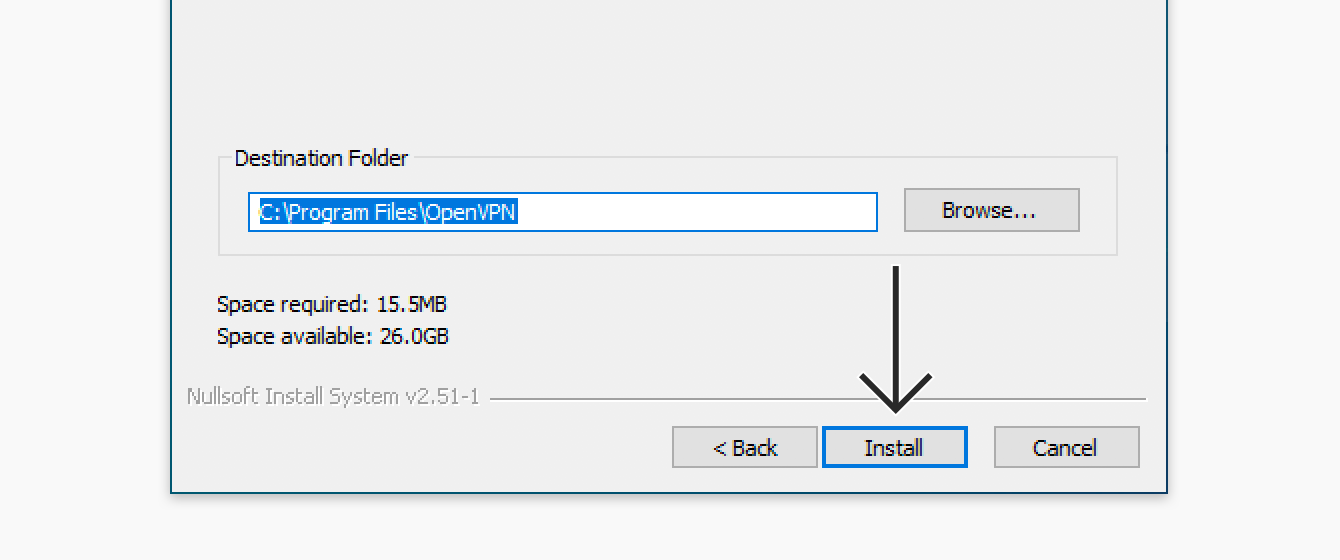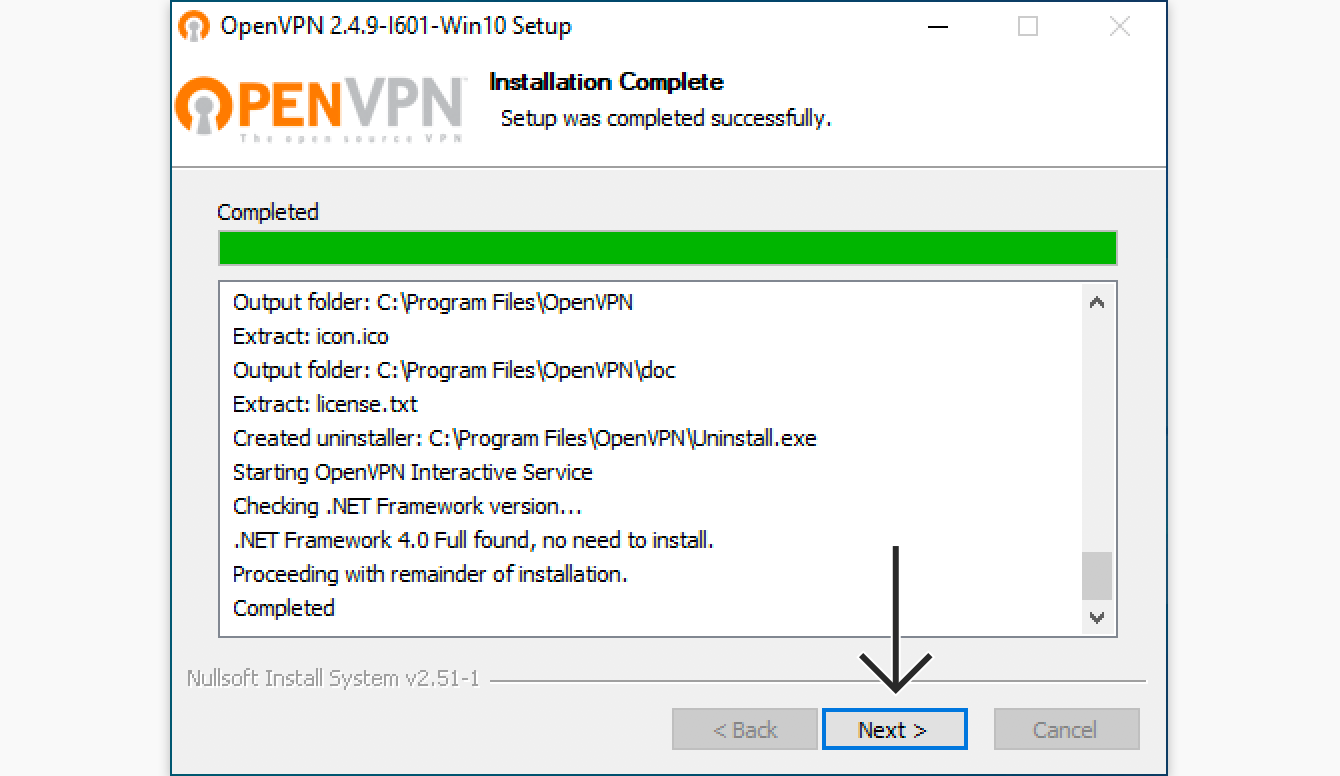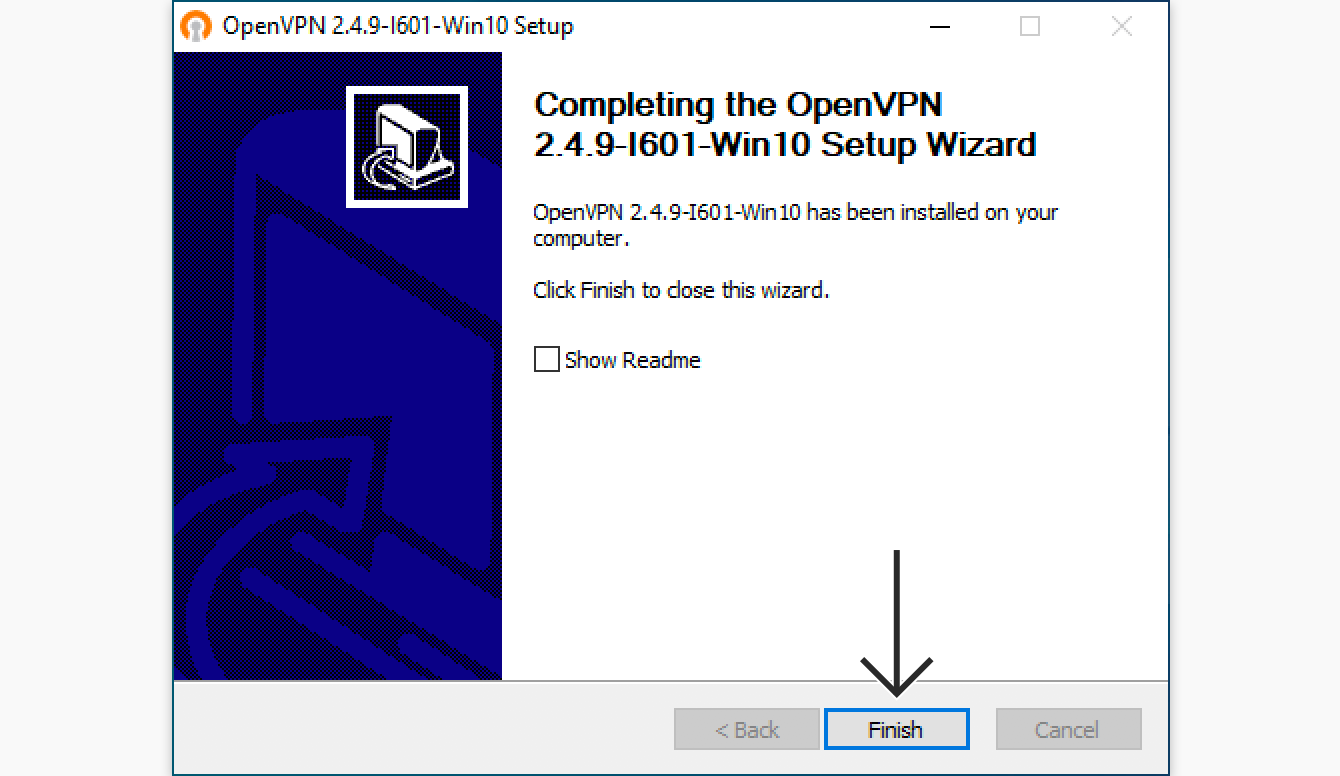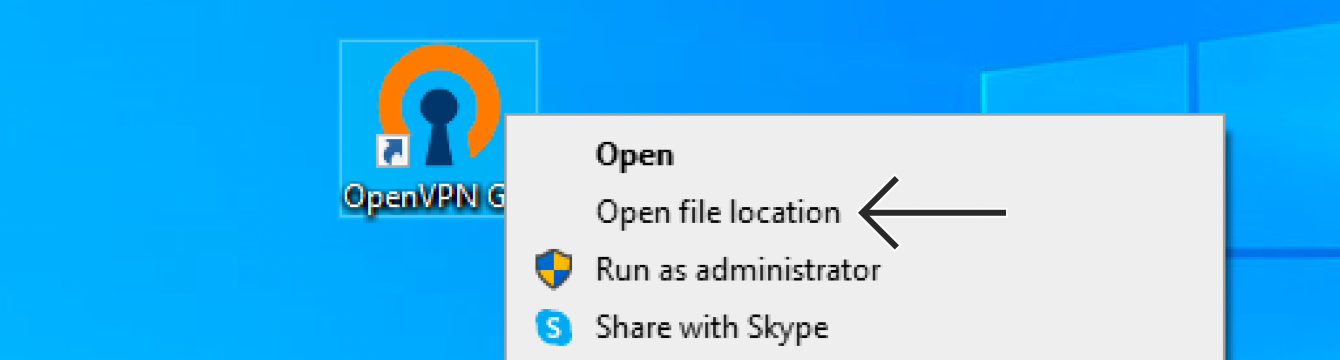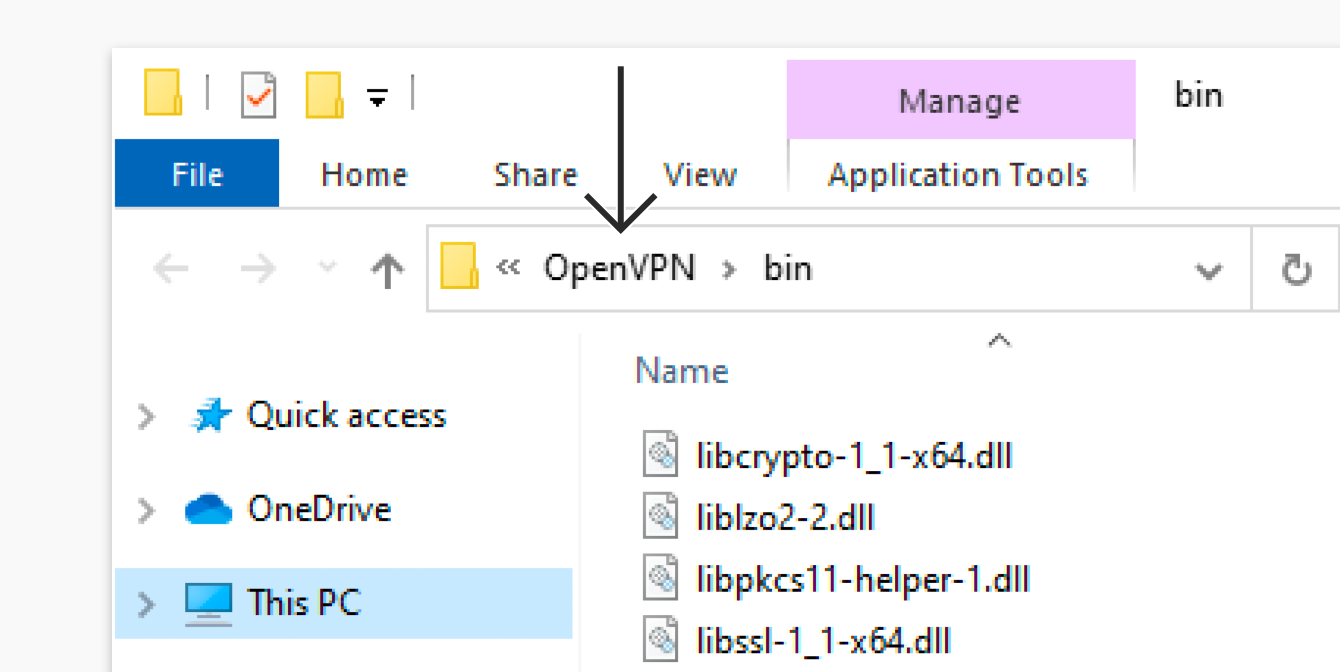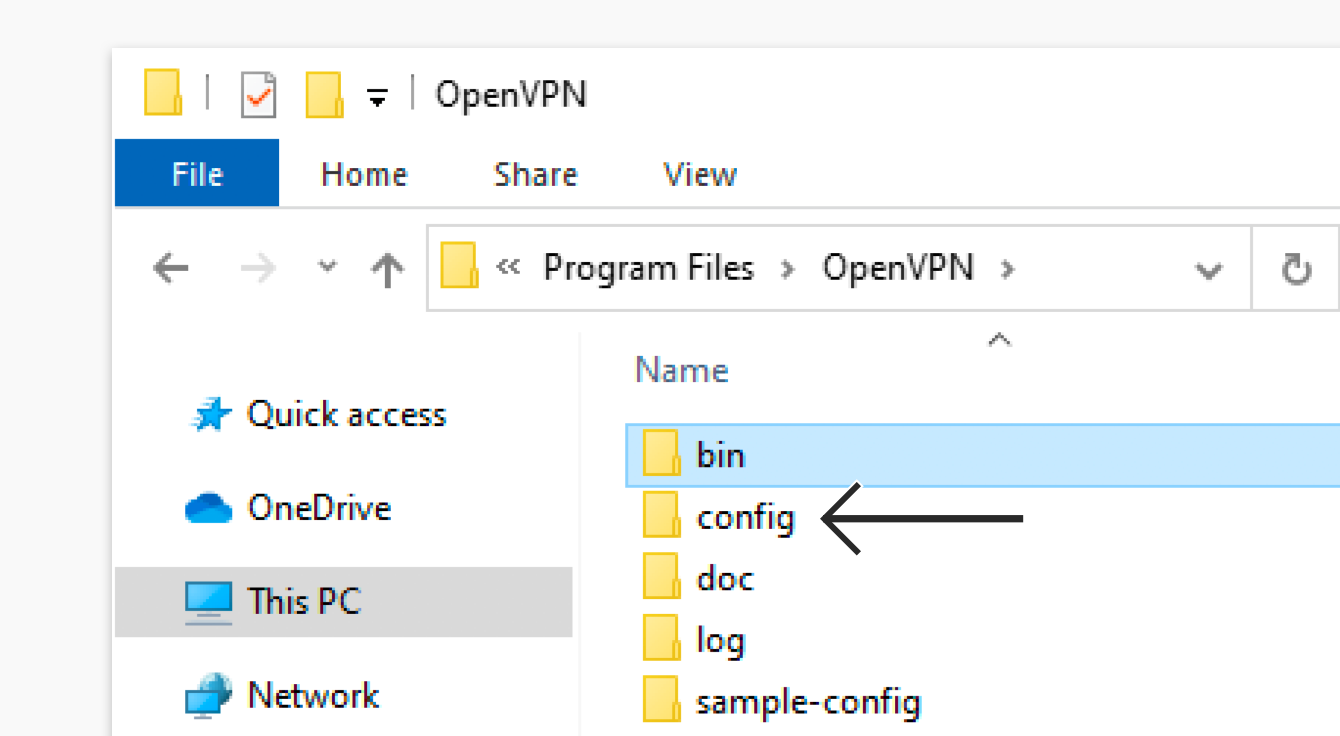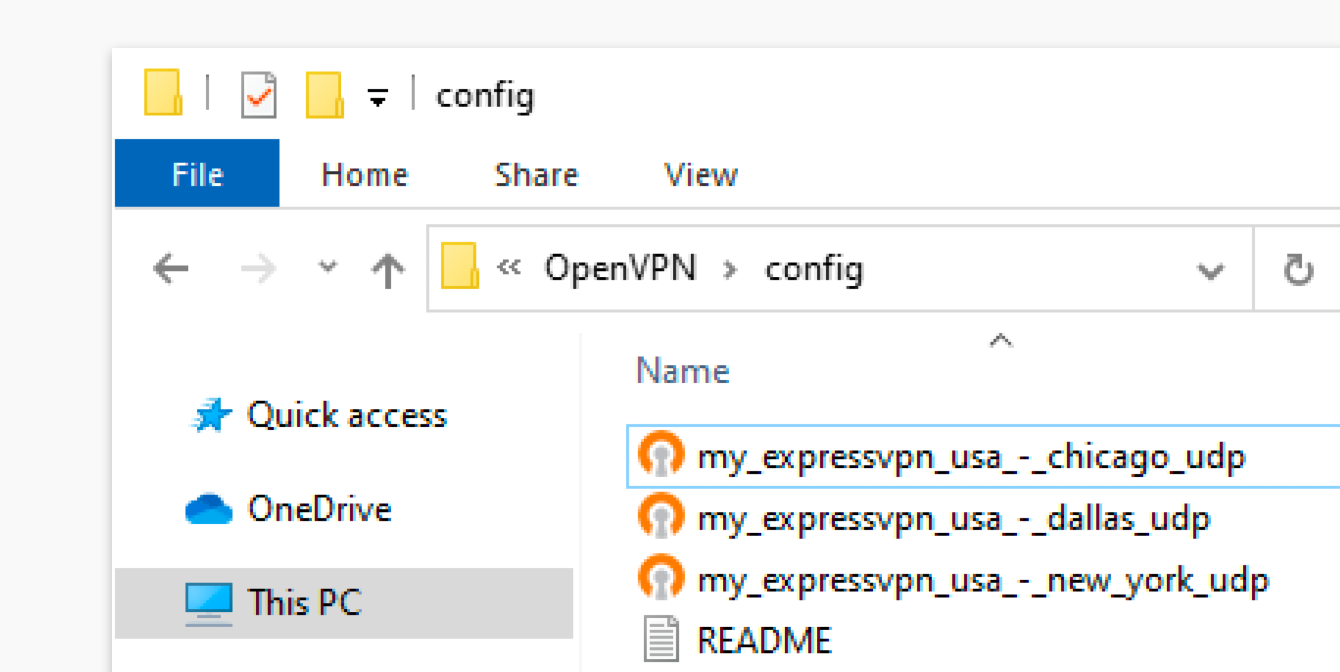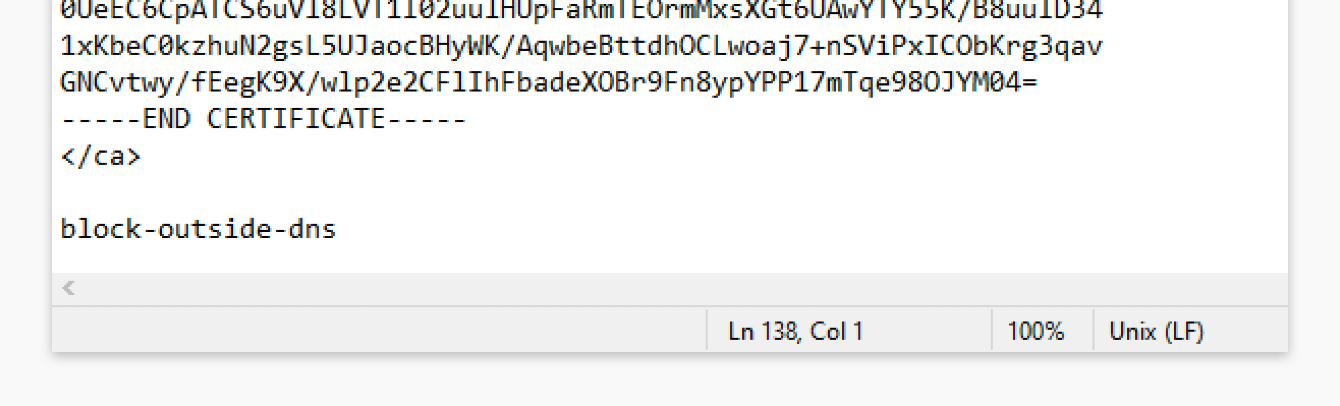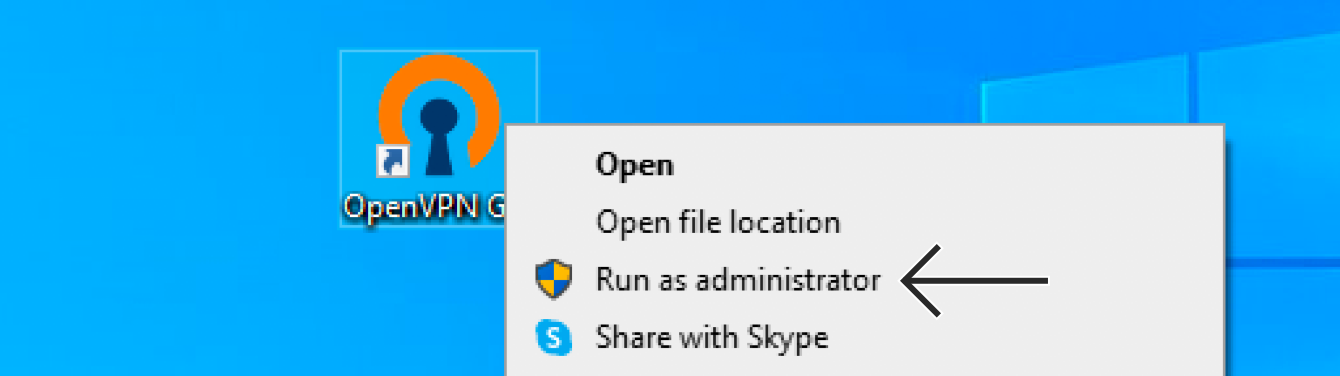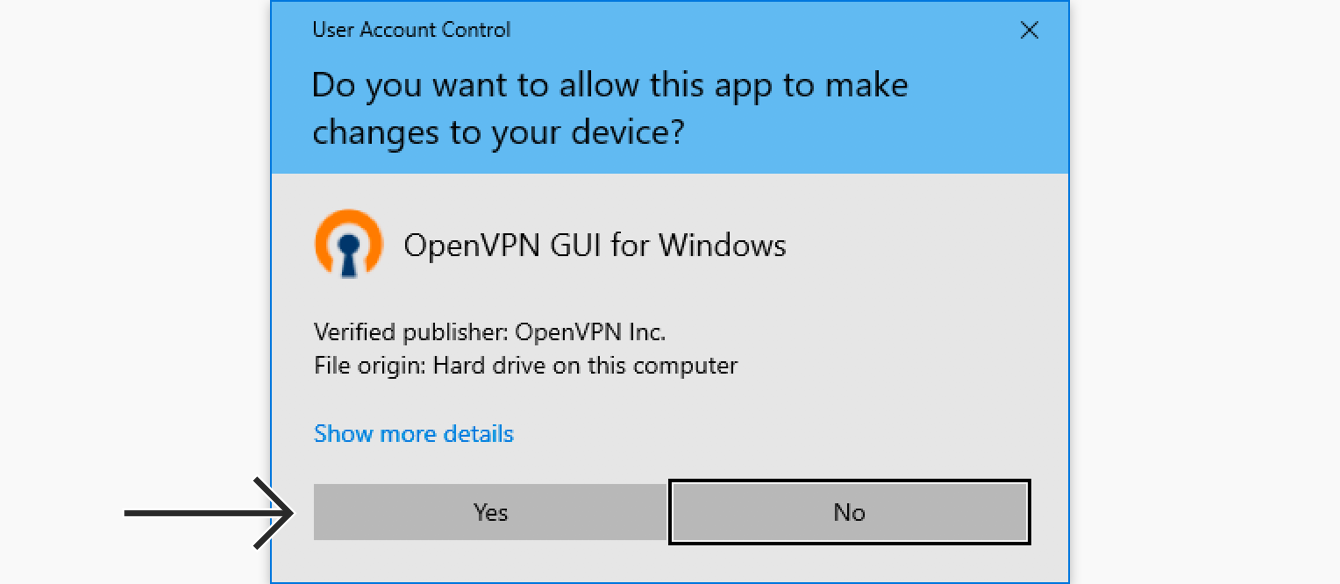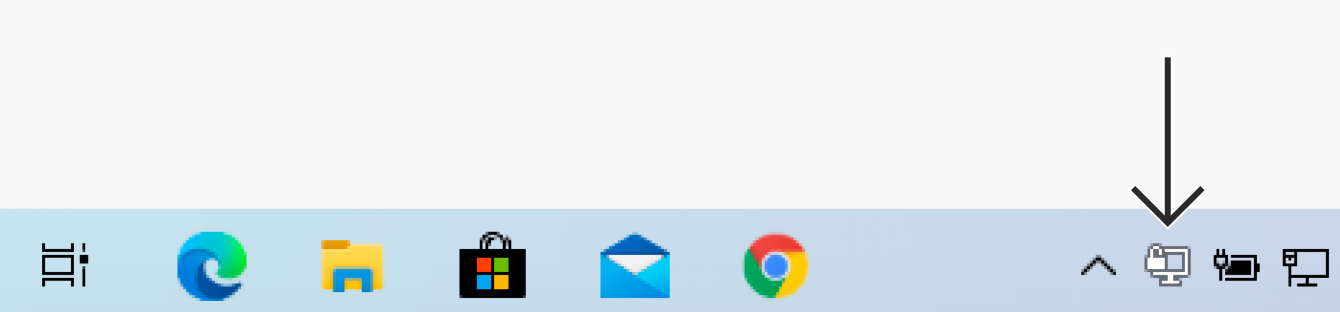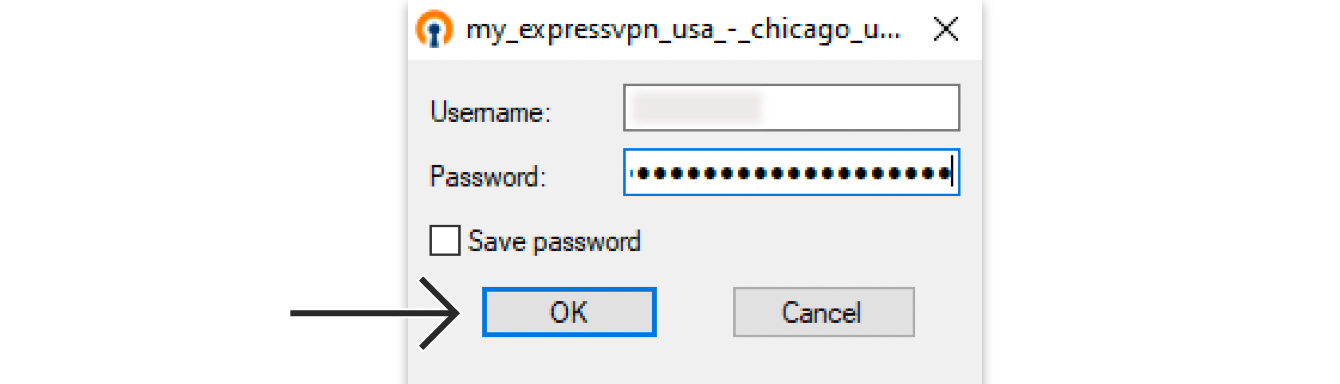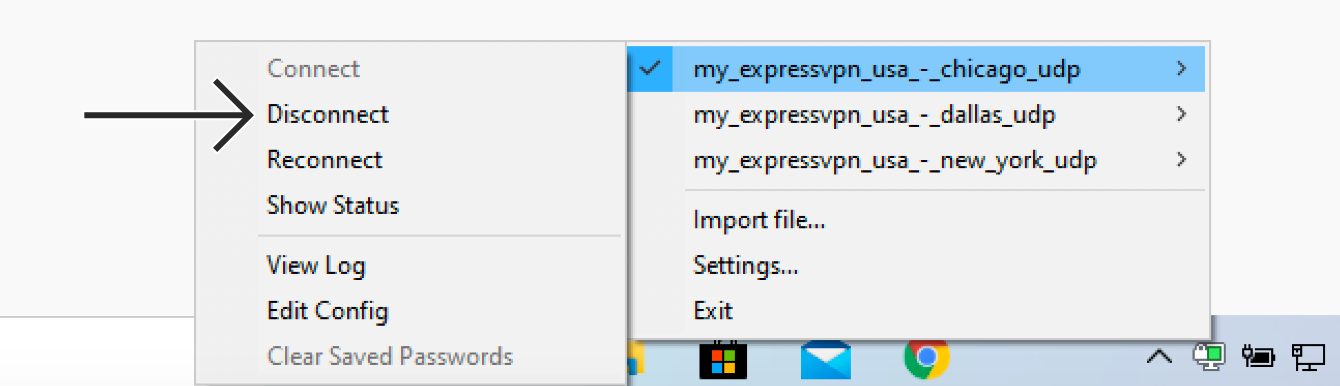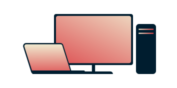
Need a VPN for Windows?
Get ExpressVPN Now
Love ExpressVPN? Want a free month?
Refer a Friend NowThis tutorial will show you how to set up ExpressVPN on Windows using the OpenVPN GUI (graphical user interface).
The OpenVPN GUI is a free graphical frontend for running the OpenVPN protocol on Windows XP, Windows Vista, Windows 7, Windows 8, and Windows 10.
Note: The following steps were tested on Windows 10 and are applicable to other versions of Windows.
Not all ExpressVPN locations may be available for manually configured connections. To use the full list of VPN locations, use the app setup.
Prefer app setup? See the instructions for app setup on Windows 10 and above.
Jump to…
1. Find your ExpressVPN account credentials
2. Download and install the OpenVPN GUI
3. Set up the OpenVPN GUI
4. Set up DNS leak protection
5. Connect to a VPN server location
Disconnect from a VPN server location
1. Find your ExpressVPN account credentials
Go to the ExpressVPN setup page. If prompted, enter your ExpressVPN credentials and click Sign In.
Enter the verification code that is sent to your email.
On the right, with OpenVPN already selected for you, you will see your username, password, and a list of OpenVPN configuration files.

Click the location(s) you want in order to download the .ovpn file(s).
Keep this browser window open. You will need this information for the setup later.
Need help? Contact the ExpressVPN Support Team for immediate assistance.
2. Download and install the OpenVPN GUI
Download the OpenVPN GUI appropriate to your Windows operating system.
Note: For Windows XP, download OpenVPN 2.3.18.
Open the OpenVPN GUI installer .exe file.
When prompted to allow the OpenVPN installer to make changes to your device, click Yes.
Click Next to start the installation.
Read the License Agreement, then click I Agree.
On the Choose Components screen, click Next.
On the Choose Install Location screen, click Install.
When the installation is complete, click Next.
After OpenVPN has been installed on your computer, uncheck the box for Show Readme, then click Finish.
Need help? Contact the ExpressVPN Support Team for immediate assistance.
3. Set up the OpenVPN GUI
On your desktop, right-click the OpenVPN GUI shortcut, then click Open file location.
In the navigation bar, click OpenVPN to go up one directory.
Double-click the config folder.
Move the OpenVPN configuration files you obtained earlier into the config folder.
When asked to provide administrator permission, click Continue. 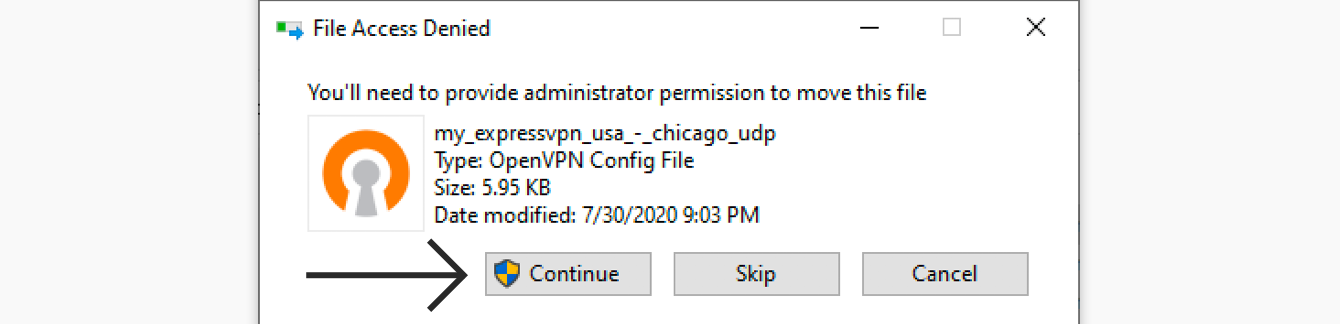
Need help? Contact the ExpressVPN Support Team for immediate assistance.
4. Set up DNS leak protection
To prevent your online activities from being exposed, you can edit your configuration files to prevent DNS leaks.
In the config folder, double-click the OpenVPN configuration file. It will open in a notepad or text editor.
Do not modify the existing text. Scroll to the bottom, add a new row, and paste the following:
block-outside-dns
Save the file, then close the text editor.
Need help? Contact the ExpressVPN Support Team for immediate assistance.
5. Connect to a VPN server location
Right-click the OpenVPN GUI shortcut on your desktop, then select Run as administrator.
When prompted to allow OpenVPN to make changes to your device, click Yes.
The OpenVPN GUI is now added to your system tray as an icon.
Click ![]() , then drag the OpenVPN GUI icon into the system tray for easier access.
, then drag the OpenVPN GUI icon into the system tray for easier access.
Right-click the OpenVPN GUI icon. You will see a list of all the VPN server locations you previously added. Hover over your preferred VPN server location, then click Connect.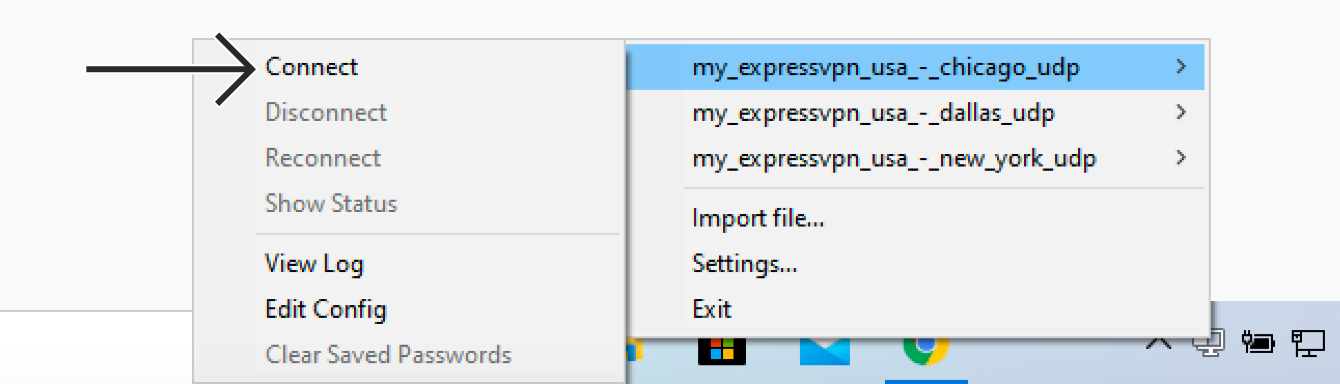
Enter the ExpressVPN OpenVPN username and password you found earlier, then click OK.
When you are connected to ExpressVPN successfully, you will see a successful connection message.
To connect to a different VPN server location, disconnect from your current connection before connecting to another server location.
Need help? Contact the ExpressVPN Support Team for immediate assistance.
Disconnect from a VPN server
To disconnect from a VPN server location, right-click the OpenVPN GUI icon in the system tray, hover over your current VPN server location, then click Disconnect.
Need help? Contact the ExpressVPN Support Team for immediate assistance.