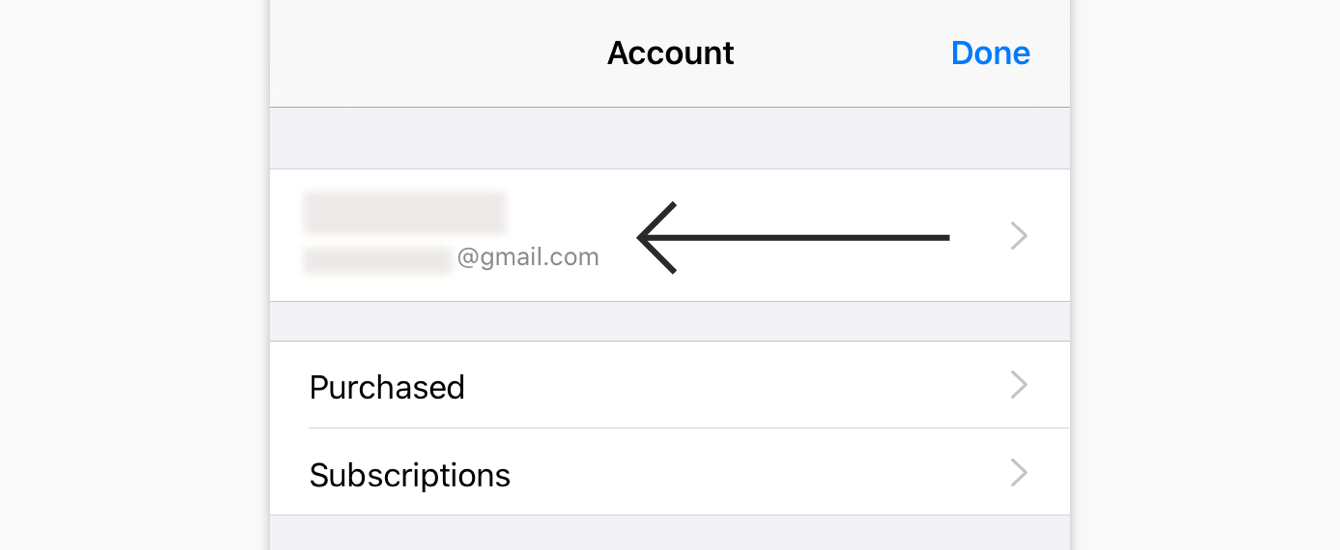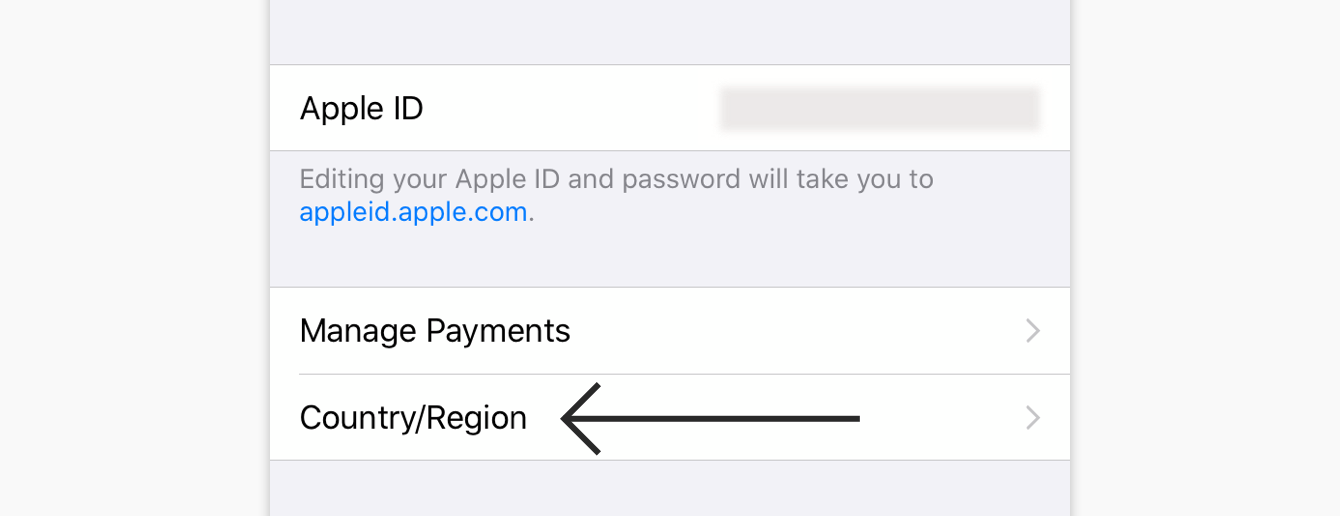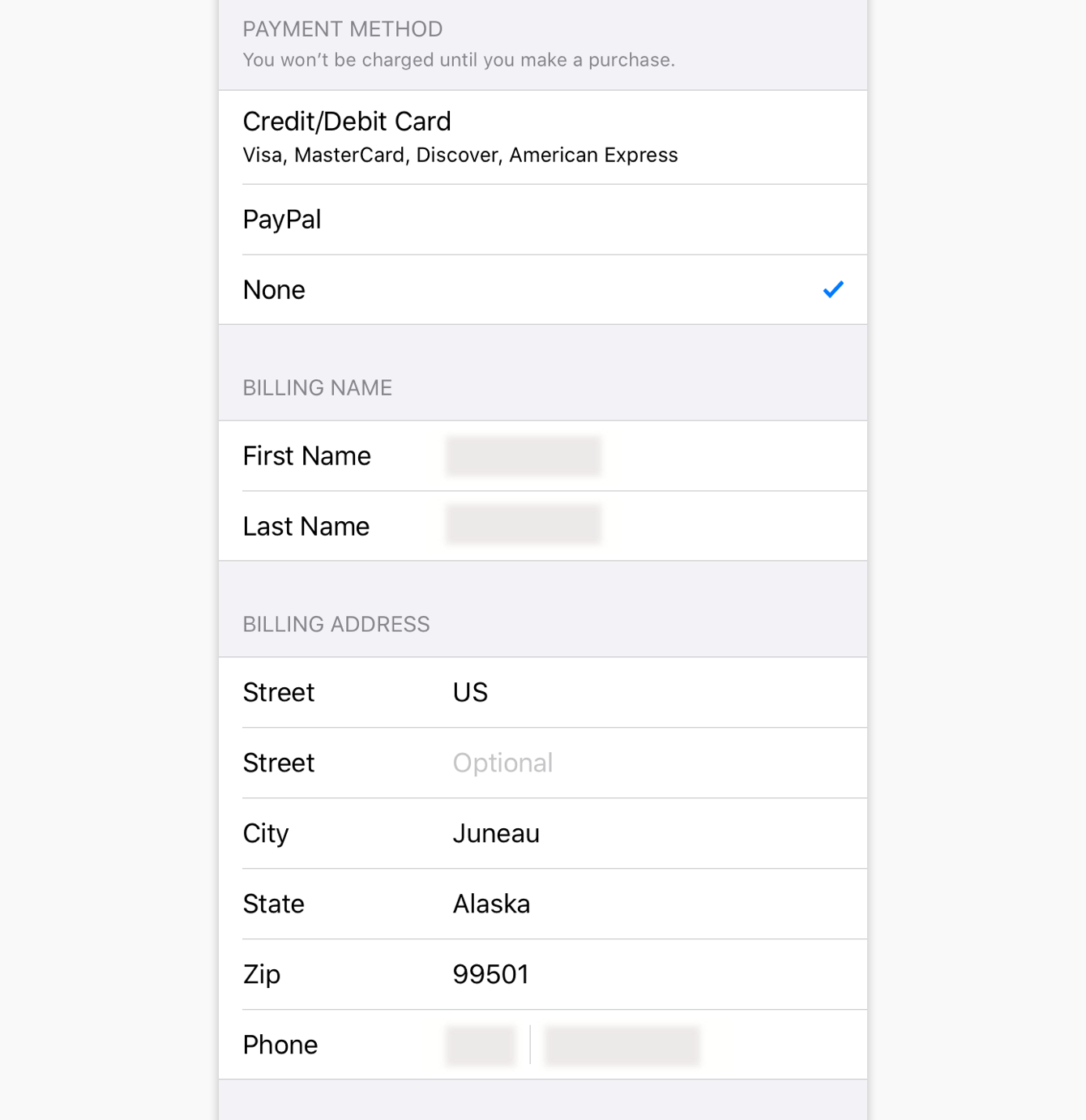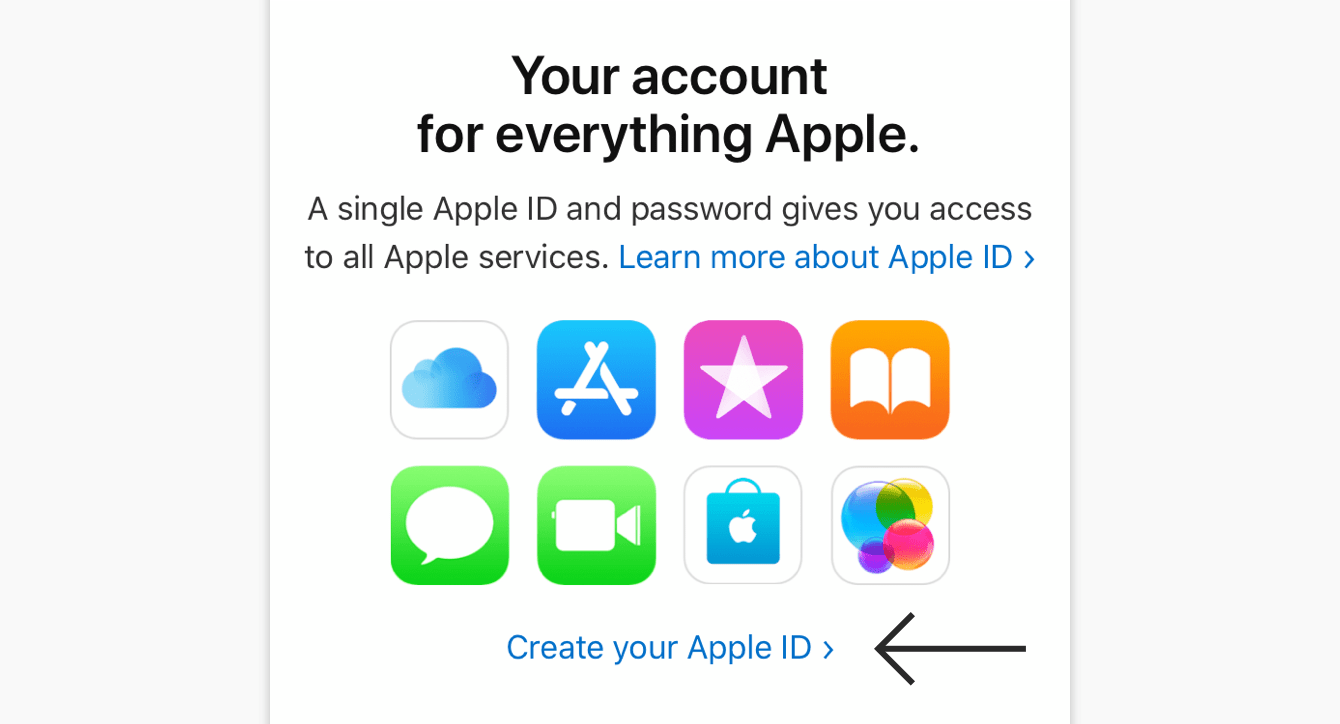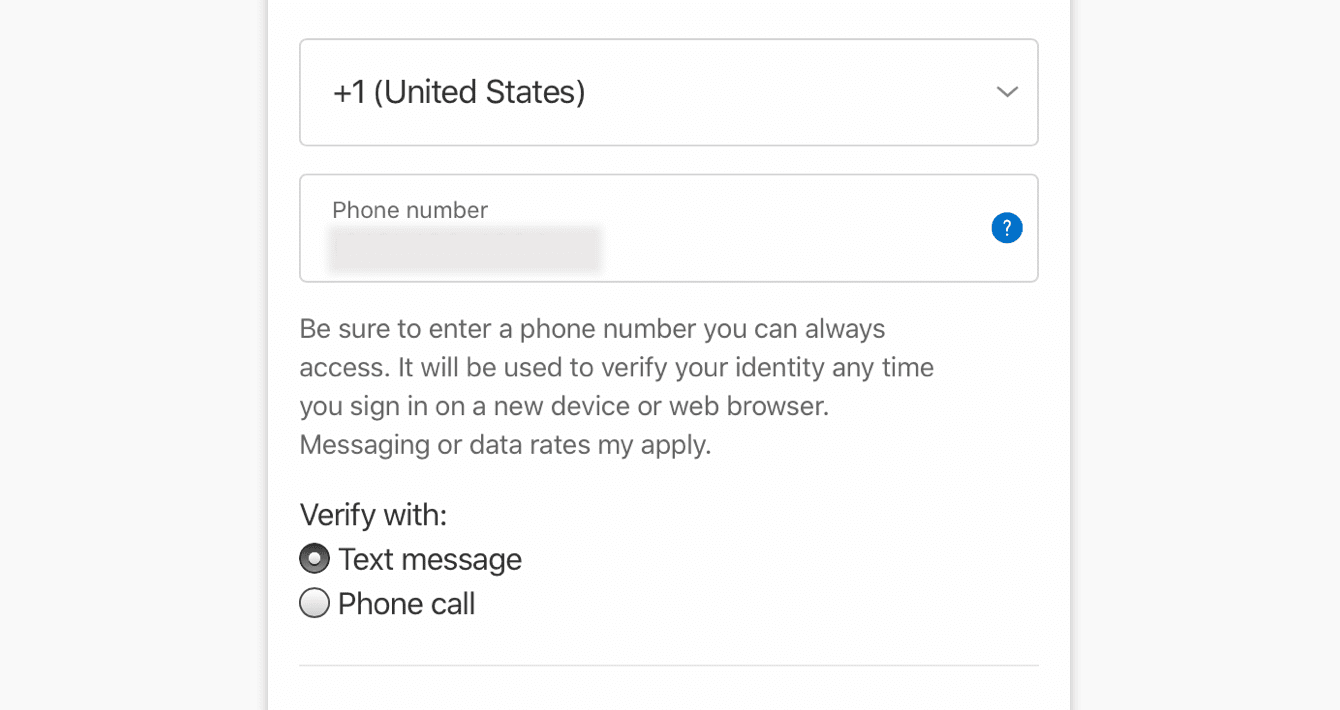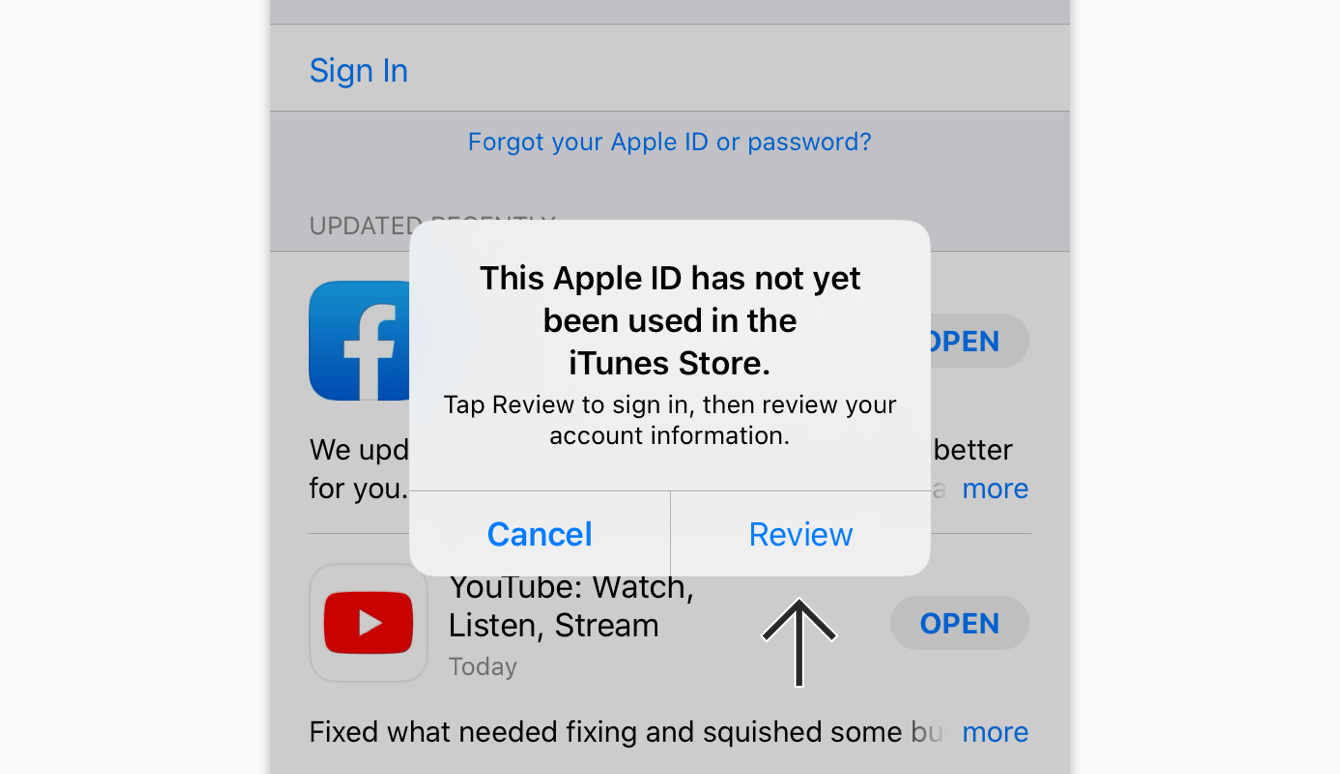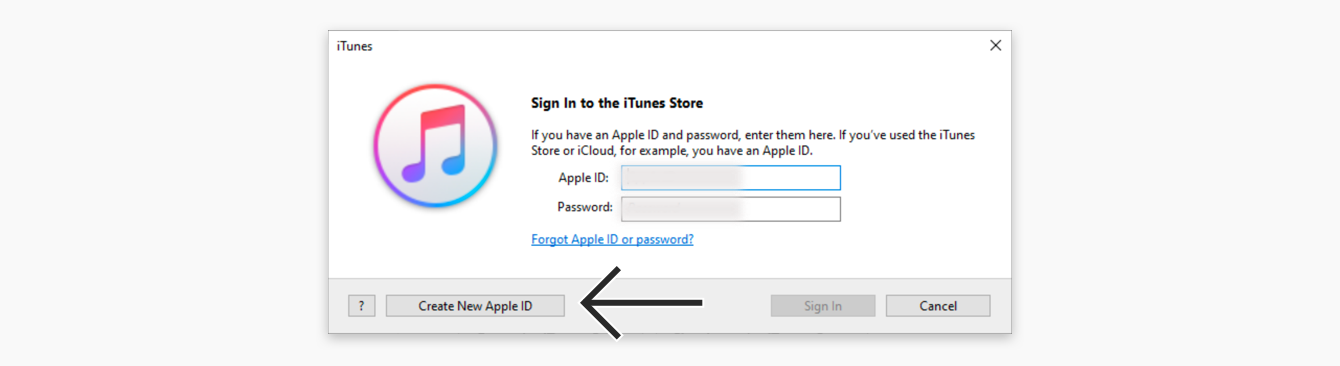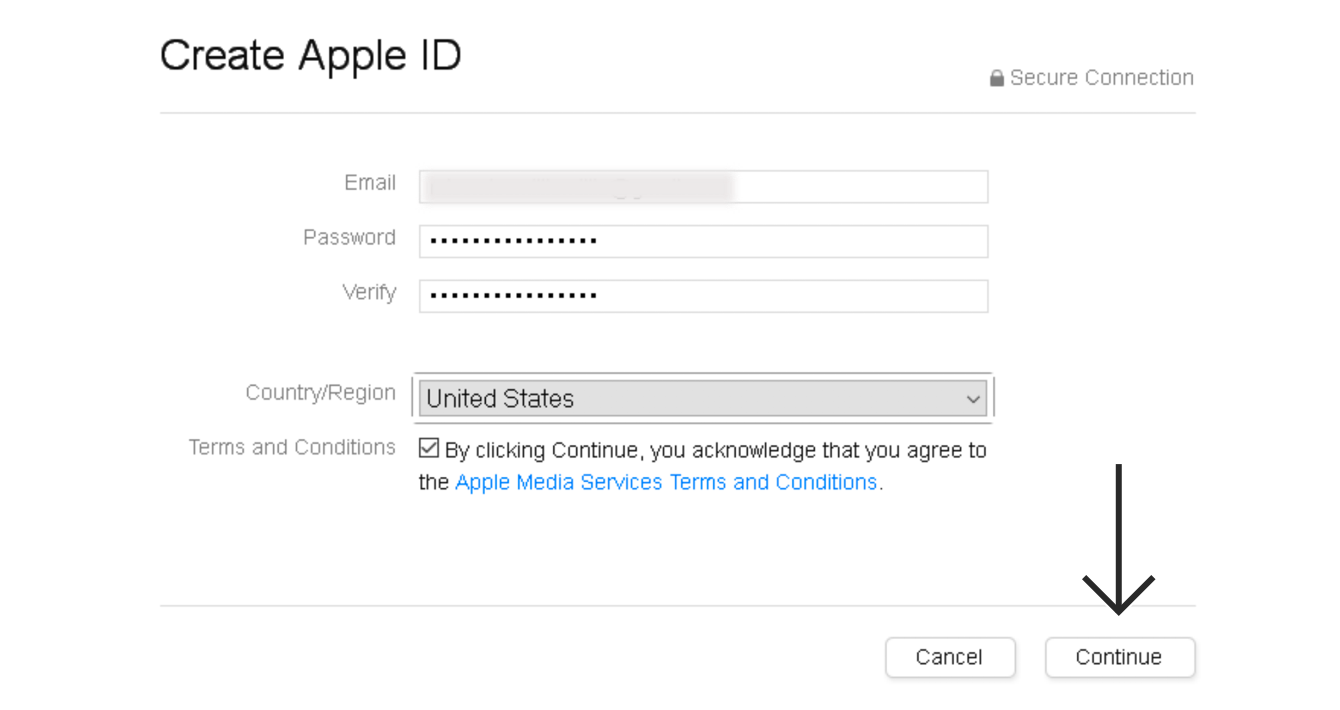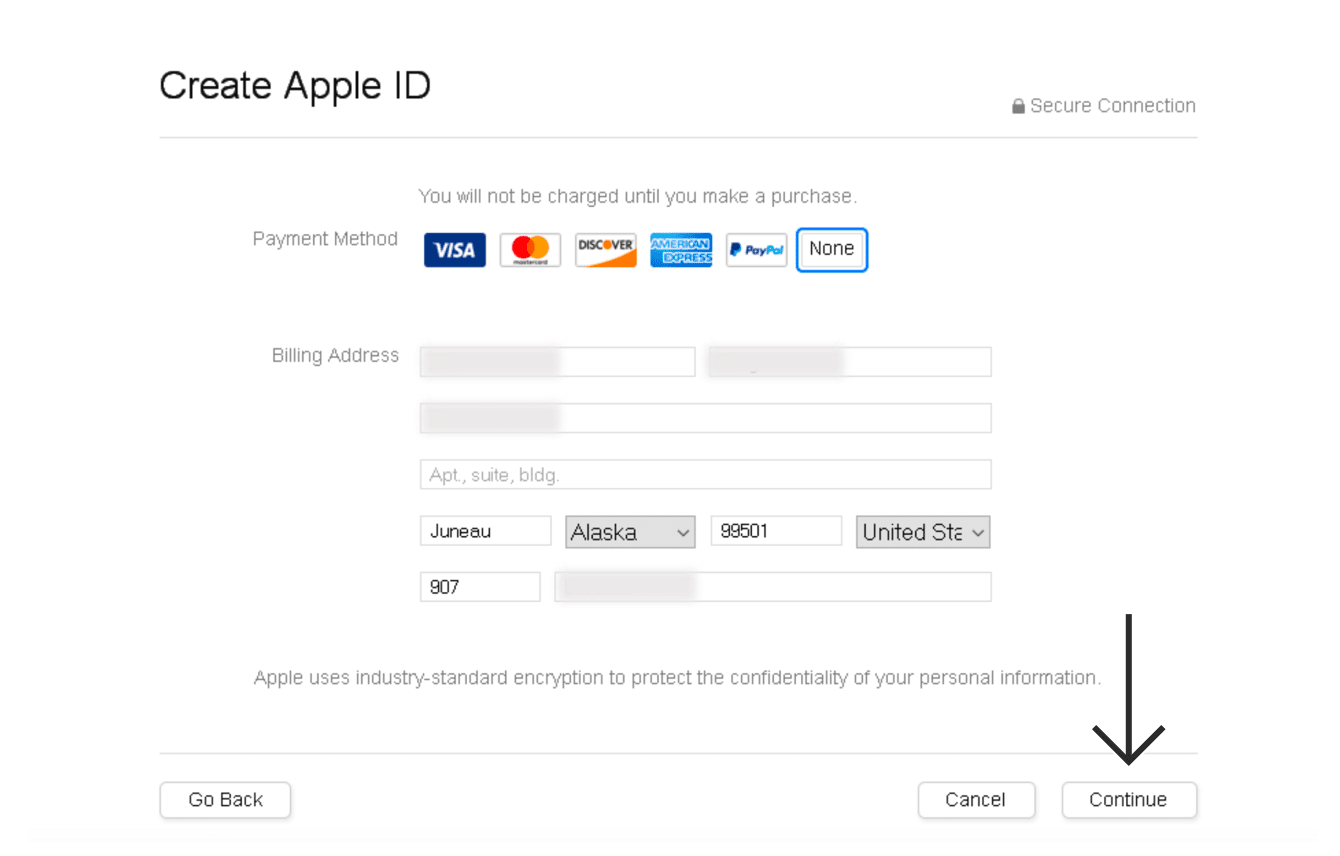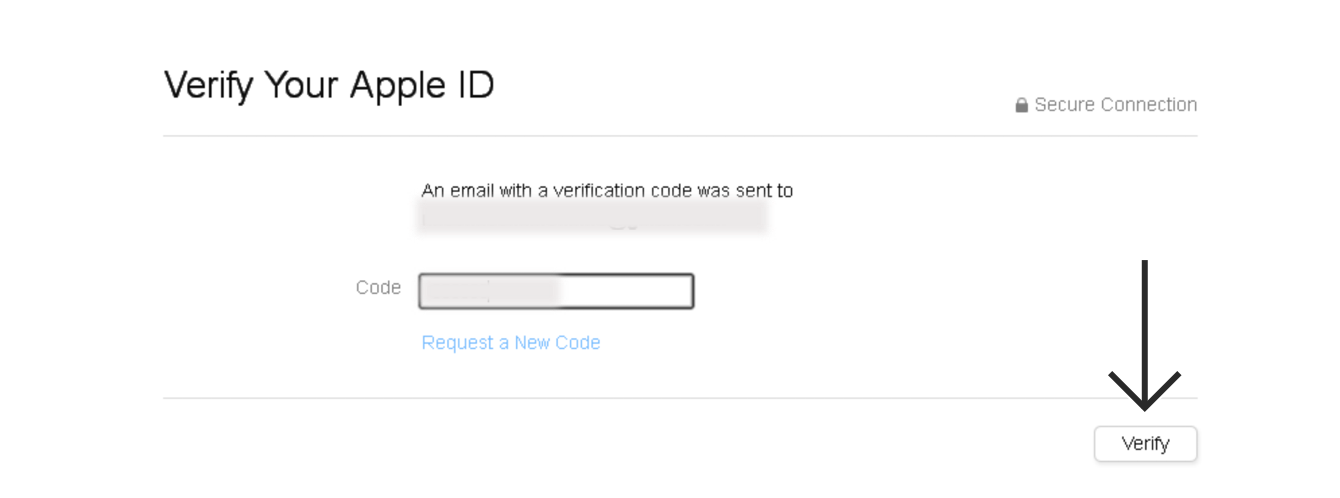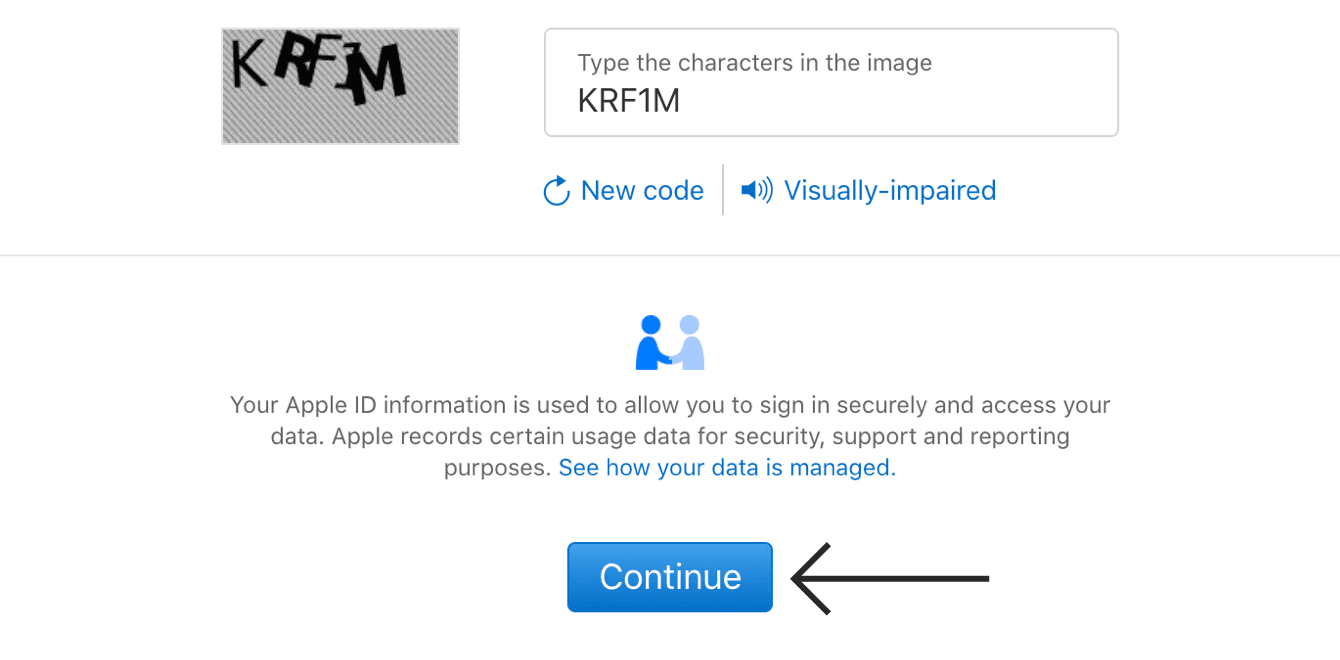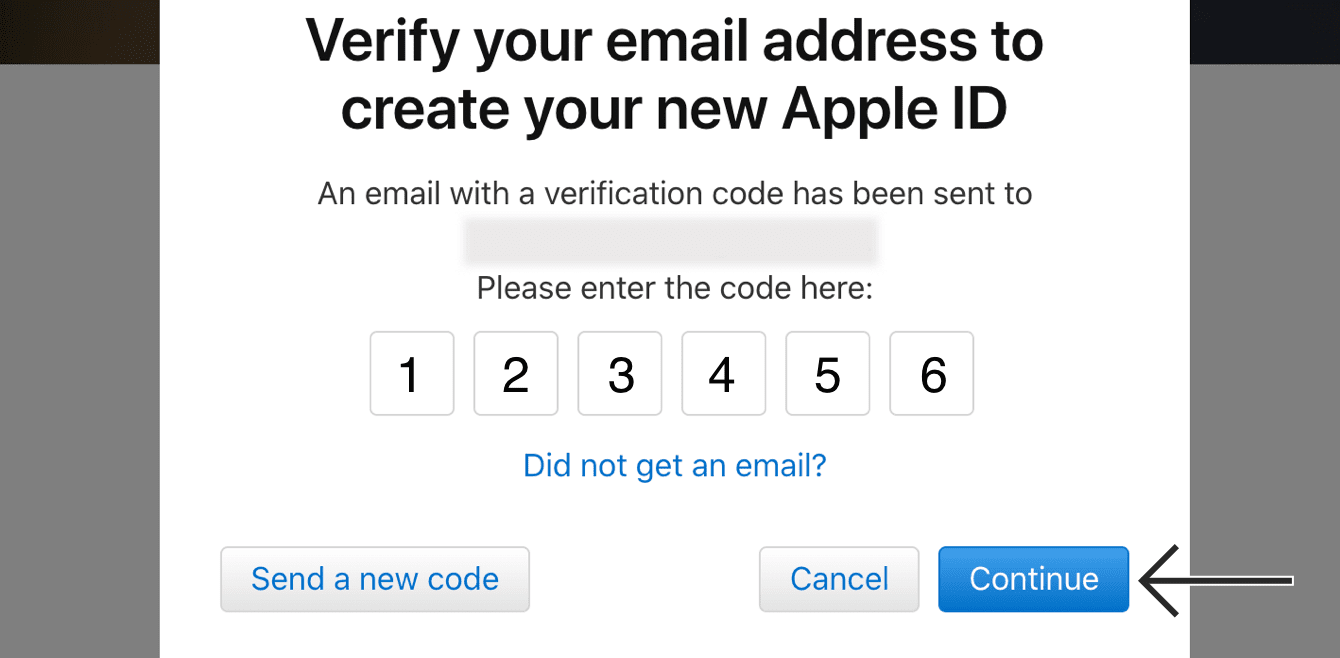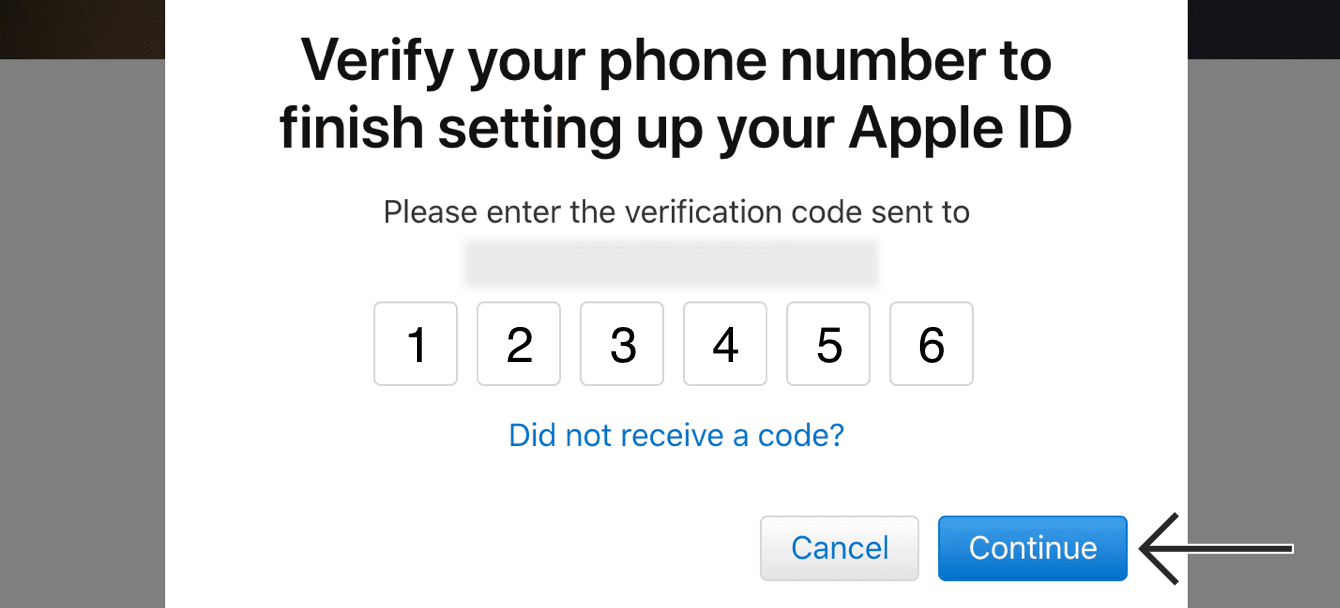หากไม่มี ExpressVPN ใน App Store ในประเทศของคุณ คุณสามารถดาวน์โหลดได้โดยเปลี่ยนตำแหน่งของ App Store เป็นตำแหน่งที่ ExpressVPN ใช้งานได้ เช่น สหรัฐอเมริกา
มีสองวิธีในการเปลี่ยนตำแหน่งของ App Store คุณสามารถเปลี่ยนตำแหน่งที่ตั้งของ Apple ID ปัจจุบันของคุณ หรือหากคุณต้องการให้การสมัครรับ Apple ID ปัจจุบันของคุณไม่เปลี่ยนแปลง คุณสามารถสร้าง Apple ID ใหม่ด้วยตำแหน่งที่ตั้งอื่นได้
ข้อสำคัญ: ปกติไม่จำเป็นต้องใช้วิธีการชำระเงินเมื่อเปลี่ยนตำแหน่งของ App Store หรือสร้าง Apple ID ใหม่ด้วยตำแหน่งอื่น อย่างไรก็ตาม หากคุณต้องการทดลองใช้ ExpressVPN ฟรี คุณจะต้องป้อนวิธีการชำระเงินที่เกี่ยวข้องกับตำแหน่งใหม่ที่คุณใช้
ข้ามไปที่…
เปลี่ยนตำแหน่งของ Apple ID ที่มีอยู่
สร้าง Apple ID ใหม่ด้วยตำแหน่งอื่น
คำถามที่พบบ่อย
เปลี่ยนตำแหน่งของ Apple ID ที่มีอยู่
สำคัญ: ขั้นตอนเหล่านี้ถูกทดสอบบน iOS เวอร์ชัน 13.5.1.
บนอุปกรณ์ของคุณไปที่ App Store
แตะไอคอนโปรไฟล์ที่มุมบนขวา
ที่ด้านบนของหน้าจอให้แตะไอคอนโปรไฟล์หรือ Apple ID ของคุณ
(หากได้รับแจ้งให้ป้อนรหัสผ่าน Apple ID ของคุณแล้วแตะ Sign In)
แตะ Country/Region
แตะ Change Country or Region แล้วเลือกตำแหน่งใดก็ได้ที่ ExpressVPN พร้อมให้บริการ (เช่น สหรัฐอเมริกา) หากคุณต้องการทดลองใช้งานฟรี คุณจะต้องเลือกสถานที่ที่คุณมีวิธีการชำระเงิน
อ่านข้อกำหนดและเงื่อนไข แล้วแตะ Agree แตะ Agree อีกครั้ง
ป้อนรายละเอียดต่อไปนี้:
วิธีการชำระเงิน
เลือกวิธีการจ่ายเงิน
- หากคุณไม่ต้องการทดลองใช้งานฟรี คุณจะไม่ต้องป้อนวิธีการชำระเงิน ดังนั้นให้เลือก None หากคุณไม่เห็น None ให้ทำตามขั้นตอนการแก้ปัญหาจาก Apple หรือป้อนวิธีการชำระเงินที่เกี่ยวข้องกับตำแหน่งใหม่ที่คุณใช้
- หากคุณต้องการทดลองใช้งานฟรี คุณจะต้องป้อนวิธีการชำระเงินที่เกี่ยวข้องกับสถานที่ใหม่ที่คุณใช้
ชื่อการเรียกเก็บเงิน
- ชื่อ: ป้อนชื่อของคุณ
- นามสกุล: ป้อนนามสกุลของคุณ
ที่อยู่เรียกเก็บเงิน
- ถนน: ป้อนสหรัฐอเมริกา
- เมือง: ป้อนเมือง (เช่น จูโน)
- รัฐ: ป้อนรัฐ (เช่น อลาสก้า)
- รหัสไปรษณีย์: ป้อนรหัสไปรษณีย์ (เช่น รหัสอลาสก้าคือ 99501)
- โทรศัพท์: ป้อนหมายเลขโทรศัพท์สหรัฐอเมริกา
แตะ Next จากนั้นแตะ Done
ตอนนี้คุณสามารถดาวน์โหลด ExpressVPN พร้อมเปลี่ยนตำแหน่งได้แล้ว
ต้องการความช่วยเหลือ? ติดต่อทีมสนับสนุน ExpressVPN เพื่อขอความช่วยเหลือในทันที
สร้าง Apple ID ใหม่ด้วยตำแหน่งอื่น
คุณสามารถสร้าง Apple ID ใหม่บนอุปกรณ์ iOS ของคุณหรือด้วย iTunes บน Windows หรือ Mac
สร้าง Apple ID ใหม่ด้วย iOS ของคุณ
หมายเหตุ: ขั้นตอนเหล่านี้ได้รับการทดสอบบน iOS เวอร์ชัน 14.1
บนอุปกรณ์ของคุณ ไปที่ App Store แตะไอคอนโปรไฟล์ที่มุมบนขวา
ที่ด้านบนของหน้าจอให้แตะไอคอนโปรไฟล์หรือ Apple ID ของคุณ
(จากนั้นให้ป้อนรหัสผ่าน Apple ID ของคุณแล้วแตะ Sign In)
แตะ Apple ID ของคุณที่ด้านบน
บนหน้าจอ Choose Your Country or Region เลื่อนลงแล้วแตะตำแหน่งที่มี ExpressVPN ให้ใช้งานได้ (เช่น สหรัฐอเมริกา) คุณสามารถเปลี่ยนได้ในภายหลัง
คุณจะถูกถามว่าคุณต้องการลงชื่อเข้าใช้ด้วย Apple ID ปัจจุบันของคุณหรือไม่ แตะ Use a different Apple ID
เลื่อนลงและแตะ Create your Apple ID
ใส่ชื่อของคุณ ตั้งค่า Country/Region ไปยังประเทศที่มีบริการ ExpressVPN (เช่น สหรัฐอเมริกา) ถัดไป ป้อนวันเกิดของคุณและที่อยู่อีเมลที่ถูกต้อง (ไม่สามารถเชื่อมโยงกับบัญชี Apple ID เดิมของคุณได้) เพื่อรับรหัสยืนยันเพื่อดำเนินการสมัครให้เสร็จสิ้น
ใส่รหัสผ่านของคุณ จากนั้นเลือกภูมิภาคของคุณ ป้อนหมายเลขโทรศัพท์และเลือก Text message หรือ Phone call เพื่อตรวจสอบ
ป้อนอักขระที่คุณเห็นในภาพจากนั้นคลิก Continue
ตรวจสอบอีเมลเพื่อรับรหัสยืนยันจาก Apple ป้อนรหัสแล้วแตะ Next
ป้อนรหัสยืนยันที่ส่งไปยังหมายเลขโทรศัพท์ของคุณแล้วแตะ Next
ตอนนี้คุณสร้าง Apple ID ใหม่สำเร็จแล้ว
ตอนนี้คุณสามารถลงชื่อออกจาก Apple ID ปัจจุบันของคุณแล้วลงชื่อเข้าใช้ใหม่ บนอุปกรณ์ของคุณไปที่ App Store แตะไอคอนโปรไฟล์ที่มุมบนขวา เลื่อนไปที่ด้านล่างแล้วแตะ Sign Out
เลื่อนขึ้นและลงชื่อเข้าใช้ด้วย Apple ID ใหม่ของคุณ แตะ Sign In
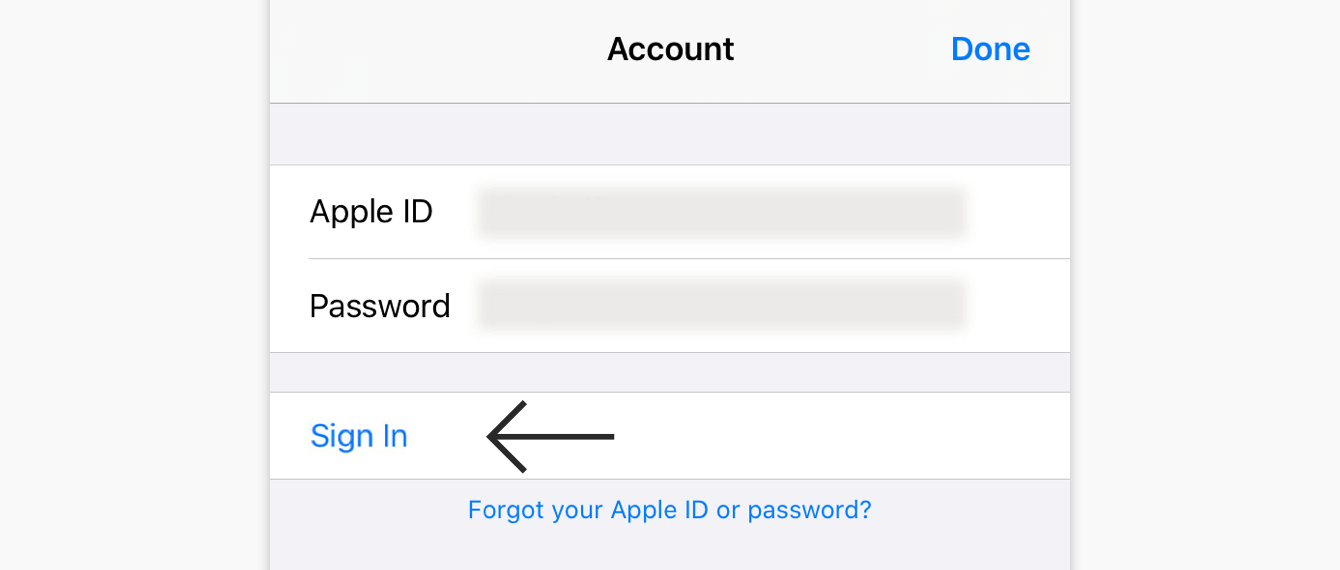
คุณจะเห็นข้อความแจ้งว่า This Apple ID has not yet been used in the iTunes Store แตะ Review
อ่านบริการ Apple Media และข้อกำหนดในการให้บริการและเลื่อนสลับที่อยู่ถัดจาก Agree to Terms and Conditions แตะ Next
ป้อนรายละเอียดต่อไปนี้:
วิธีการชำระเงิน
- หากคุณไม่ต้องการทดลองใช้งานฟรี คุณจะไม่ต้องป้อนวิธีการชำระเงิน ดังนั้นให้เลือก None หากคุณไม่เห็น None ให้ทำตามขั้นตอนการแก้ปัญหาจาก Apple หรือป้อนวิธีการชำระเงินที่เกี่ยวข้องกับตำแหน่งใหม่ที่คุณใช้
- หากคุณต้องการทดลองใช้งานฟรี คุณจะต้องป้อนวิธีการชำระเงินที่เกี่ยวข้องกับสถานที่ใหม่ที่คุณใช้
ชื่อการเรียกเก็บเงิน
- ชื่อ: ป้อนชื่อของคุณ
- นามสกุล: ป้อนนามสกุลของคุณ
ที่อยู่เรียกเก็บเงิน
- ถนน: ป้อนสหรัฐอเมริกา
- เมือง: ป้อนเมือง (เช่น จูโน)
- รัฐ: ป้อนรัฐ (เช่น อลาสก้า)
- รหัสไปรษณีย์: ป้อนรหัสไปรษณีย์ (เช่น รหัสอลาสก้าคือ 99501)
- โทรศัพท์: ป้อนหมายเลขโทรศัพท์สหรัฐอเมริกา
แตะ Next
ข้อความเสร็จสมบูรณ์ของ Apple ID จะปรากฏขึ้น ตอนนี้คุณสามารถดาวน์โหลด ExpressVPN บนอุปกรณ์ iOS ของคุณ
ต้องการความช่วยเหลือ? ติดต่อทีมสนับสนุน ExpressVPN เพื่อขอความช่วยเหลือในทันที
สร้าง Apple ID ใหม่ด้วย iTunes บน Windows หรือ Mac
หมายเหตุ: ขั้นตอนเหล่านี้จำเป็นต้องใช้ iTunes บน Windows 10, MacOS 10.13 หรือรุ่นก่อนหน้า
บนคอมพิวเตอร์ของคุณเปิด App Store
หากคุณลงชื่อเข้าใช้ด้วย Apple ID ที่มีอยู่ให้คลิก Account > Sign out
ในการสร้าง Apple ID ใหม่ให้คลิก Account > Sign In > Create New Apple ID
Click Continue
ป้อนที่อยู่อีเมลและรหัสผ่านของคุณสองครั้ง ตั้งค่า Country/Region ไปยังประเทศที่ ExpressVPN ให้บริการ จากนั้นทำเครื่องหมายในช่องถัดจากข้อกำหนดและเงื่อนไข คลิก Continue
ป้อนข้อมูลที่ร้องขอรวมถึงคำถามและคำตอบเพื่อความปลอดภัยของคุณ คลิก Continue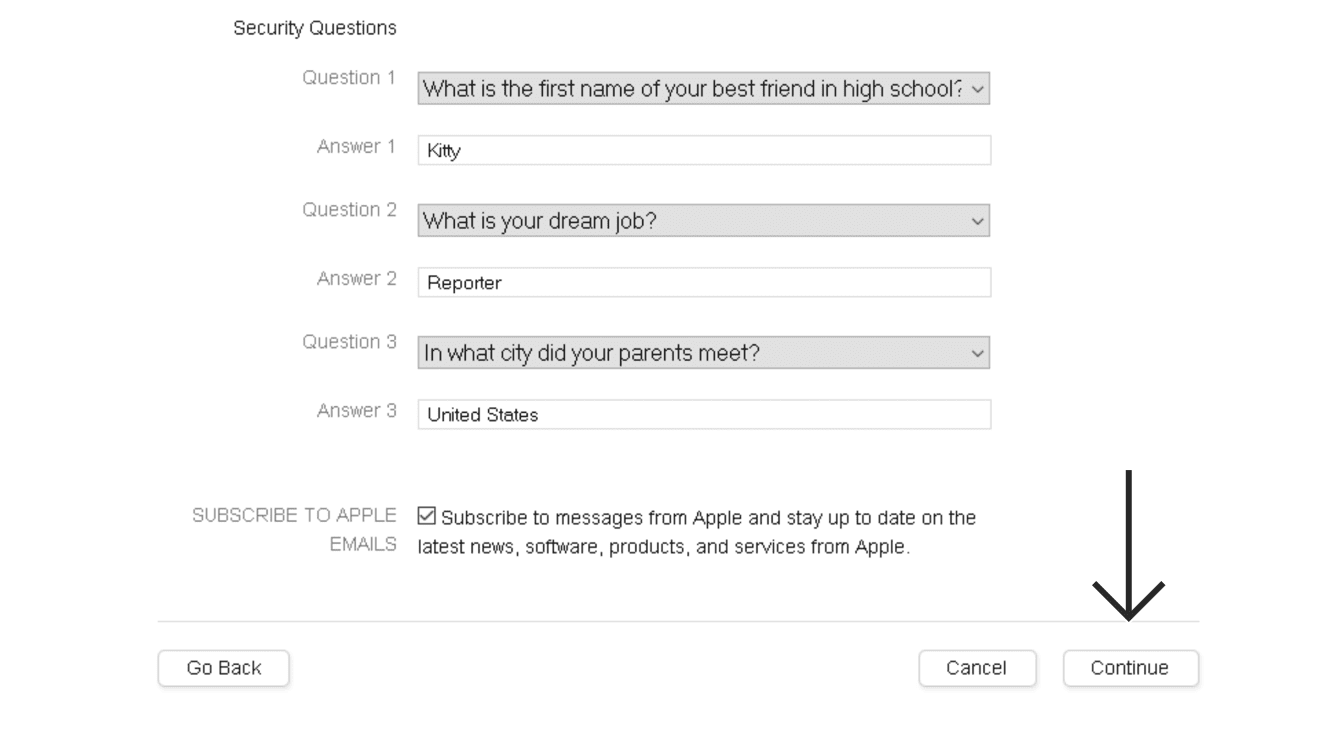
กรอกรายละเอียดดังต่อไปนี้:
วิธีการชำระเงิน:
- หากคุณไม่ต้องการทดลองใช้งานฟรี คุณจะไม่ต้องป้อนวิธีการชำระเงิน ดังนั้นให้เลือก None หากคุณไม่เห็น None ให้ทำตามขั้นตอนการแก้ปัญหาจาก Apple หรือป้อนวิธีการชำระเงินที่เกี่ยวข้องกับตำแหน่งใหม่ที่คุณใช้
- หากคุณต้องการทดลองใช้งานฟรี คุณจะต้องป้อนวิธีการชำระเงินที่เกี่ยวข้องกับสถานที่ใหม่ที่คุณใช้
ที่อยู่เรียกเก็บเงิน
- ถนน: ป้อนชื่อถนน (เช่น Fireweed Ln)
- เมือง: ป้อนเมือง (เช่น จูโน)
- รัฐ: ป้อนรัฐ (เช่น อลาสก้า)
- รหัสไปรษณีย์: ป้อนรหัสไปรษณีย์ (เช่น 907)
- โทรศัพท์: ป้อนหมายเลขโทรศัพท์สหรัฐอเมริกา
คลิก Continue
คุณจะถูกขอรหัสยืนยันซึ่งจะส่งไปยังที่อยู่อีเมลที่คุณป้อน ป้อนรหัสที่ส่งไปยังอีเมลของคุณจากนั้นคลิก Verify
คุณควรเห็นข้อความ “Apple ID เสร็จสมบูรณ์” คลิก Continue
ตอนนี้คุณสามารถออกจากระบบ Apple ID ปัจจุบันและลงชื่อเข้าใช้ Apple ID ใหม่ได้แล้ว บนอุปกรณ์ของคุณไปที่ App Store แตะไอคอนโปรไฟล์ที่มุมขวาบน เลื่อนลงไปด้านล่างแล้วแตะ Sign Out
เลื่อนกลับขึ้นและลงชื่อเข้าใช้ด้วย Apple ID ใหม่ของคุณ แตะ Sign In
เมื่อคุณได้รับข้อความแจ้งว่า App Store ของคุณจะเปลี่ยนเป็นสหรัฐอเมริกาให้แตะ OK > Continue
ตอนนี้คุณสามารถดาวน์โหลด ExpressVPN บนอุปกรณ์ iOS ของคุณได้แล้ว
ต้องการความช่วยเหลือ? ติดต่อทีมสนับสนุน ExpressVPN เพื่อขอความช่วยเหลือในทันที
สร้าง Apple ID ใหม่บนเว็บไซต์ทางการของ Apple
ไปที่เว็บไซต์อย่างเป็นทางการของ Apple เพื่อสร้าง Apple ID ใหม่
กรอกรายละเอียดดังต่อไปนี้:
- ชื่อ: ป้อนชื่อของคุณ
- นามสกุล: ป้อนนามสกุลของคุณ
- ประเทศ/ภูมิภาค: เลือก United States
- วันเดือนปีเกิด: ป้อนวันเกิดของคุณ
- อีเมล: ใส่อีเมลของคุณ นี่จะเป็น Apple ID ใหม่ของคุณ
- รหัสผ่าน: ป้อนรหัสผ่านของคุณ
- ยืนยันรหัสผ่าน: ป้อนรหัสผ่านของคุณอีกครั้ง
- หมายเลขโทรศัพท์: ป้อนหมายเลขโทรศัพท์ของคุณ (คุณจะต้องใช้สิ่งนี้เพื่อรับรหัสยืนยันในภายหลัง)
- ยืนยันด้วย: เลือกข้อความหรือโทรศัพท์
คลิก Continue
ป้อนรหัสที่ส่งไปยังที่อยู่อีเมลของคุณ คลิก Continue
ป้อนรหัสที่ส่งไปยังหมายเลขโทรศัพท์ของคุณ คลิก Continue
ตอนนี้คุณได้สร้าง Apple ID ใหม่แล้ว ตอนนี้คุณสามารถออกจากระบบ Apple ID ปัจจุบันและลงชื่อเข้าใช้ Apple ID ใหม่ได้แล้ว
บนอุปกรณ์ของคุณไปที่ App Store แตะไอคอนโปรไฟล์ที่มุมขวาบน เลื่อนลงไปด้านล่างแล้วแตะ Sign Out
เลื่อนกลับขึ้นและลงชื่อเข้าใช้ด้วย Apple ID ใหม่ของคุณ แตะ Sign In
เมื่อคุณได้รับข้อความแจ้งว่า App Store ของคุณจะเปลี่ยนเป็นสหรัฐอเมริกาให้แตะ OK > Continue
ตอนนี้คุณสามารถดาวน์โหลด ExpressVPN บนอุปกรณ์ iOS ของคุณได้แล้ว
ต้องการความช่วยเหลือ? ติดต่อทีมสนับสนุน ExpressVPN เพื่อขอความช่วยเหลือในทันที
คำถามที่พบบ่อย
หลังจากดาวน์โหลด ExpressVPN ฉันสามารถเปลี่ยนกลับไปเป็น Apple ID ดั้งเดิมของฉันได้หรือไม่?
ได้ อย่างไรก็ตามเมื่อคุณดาวน์โหลด ExpressVPN บนอุปกรณ์ของคุณแล้วแอปจะทำงานโดยไม่คำนึงถึงประเทศที่ Apple ID ของคุณเชื่อมโยงอยู่
ฉันจะอัปเดต ExpressVPN ได้อย่างไร?
ในการอัปเดตแอป iOS คุณต้องใช้ Apple ID เดียวกับที่ใช้ในการดาวน์โหลดแอป
หากคุณเปลี่ยนกลับไปเป็น Apple ID ดั้งเดิมหลังจากดาวน์โหลด ExpressVPN ด้วย Apple ID ใหม่ คุณจะต้องลงชื่อเข้าใช้ Apple ID ใหม่ของคุณสำหรับการอัปเดตแอป ExpressVPN
ต้องการความช่วยเหลือ? ติดต่อทีมสนับสนุน ExpressVPN เพื่อขอความช่วยเหลือในทันที