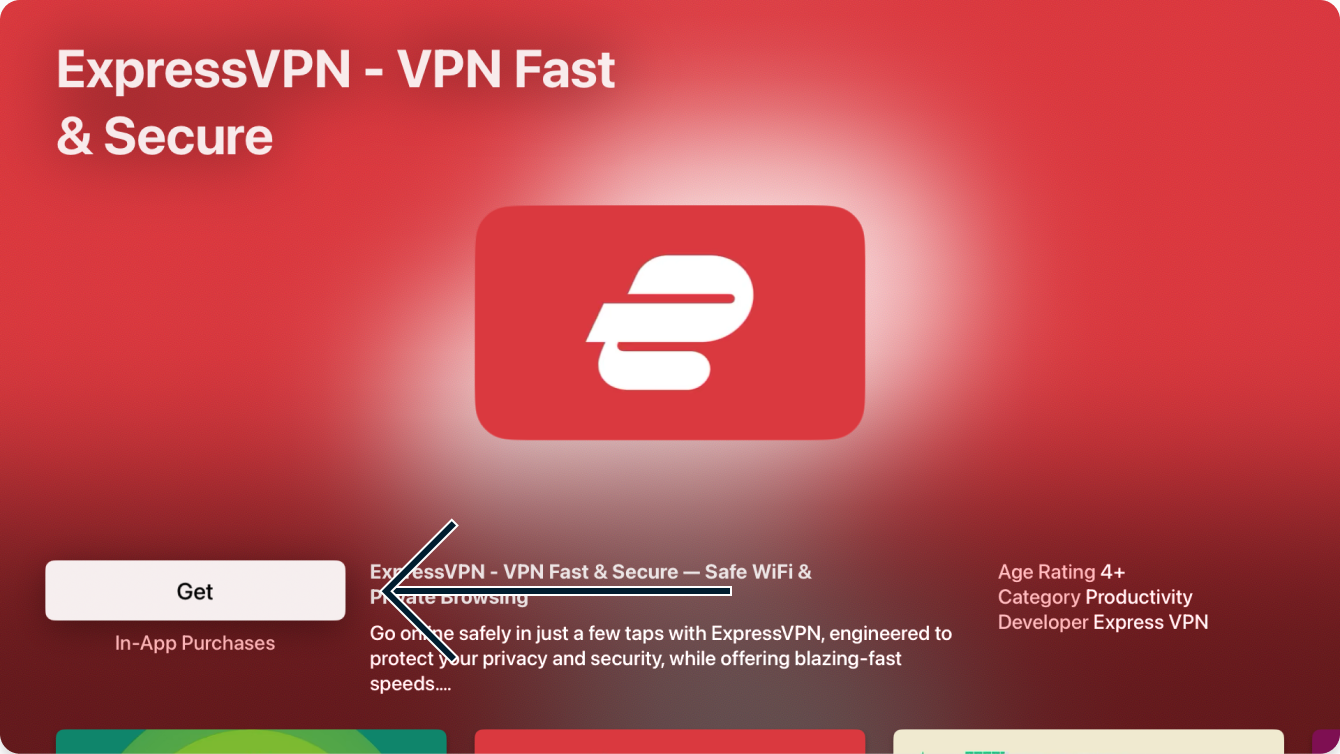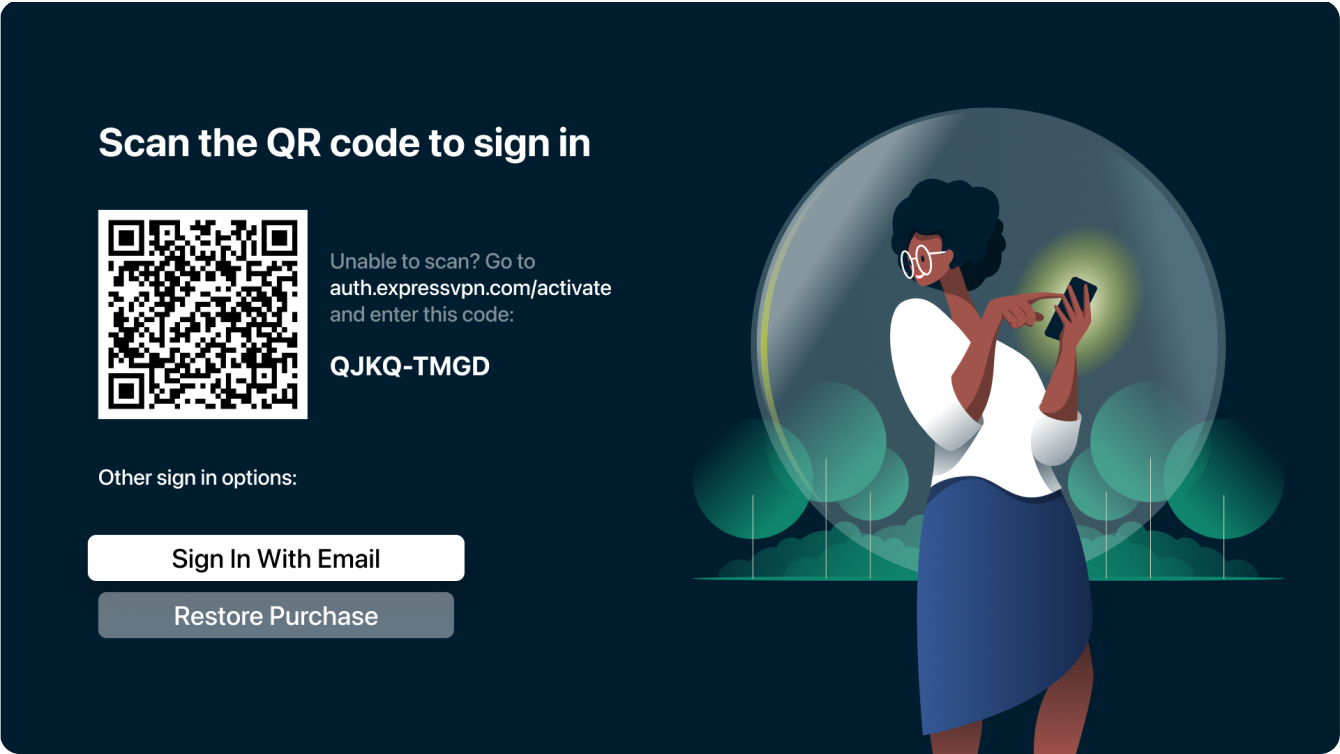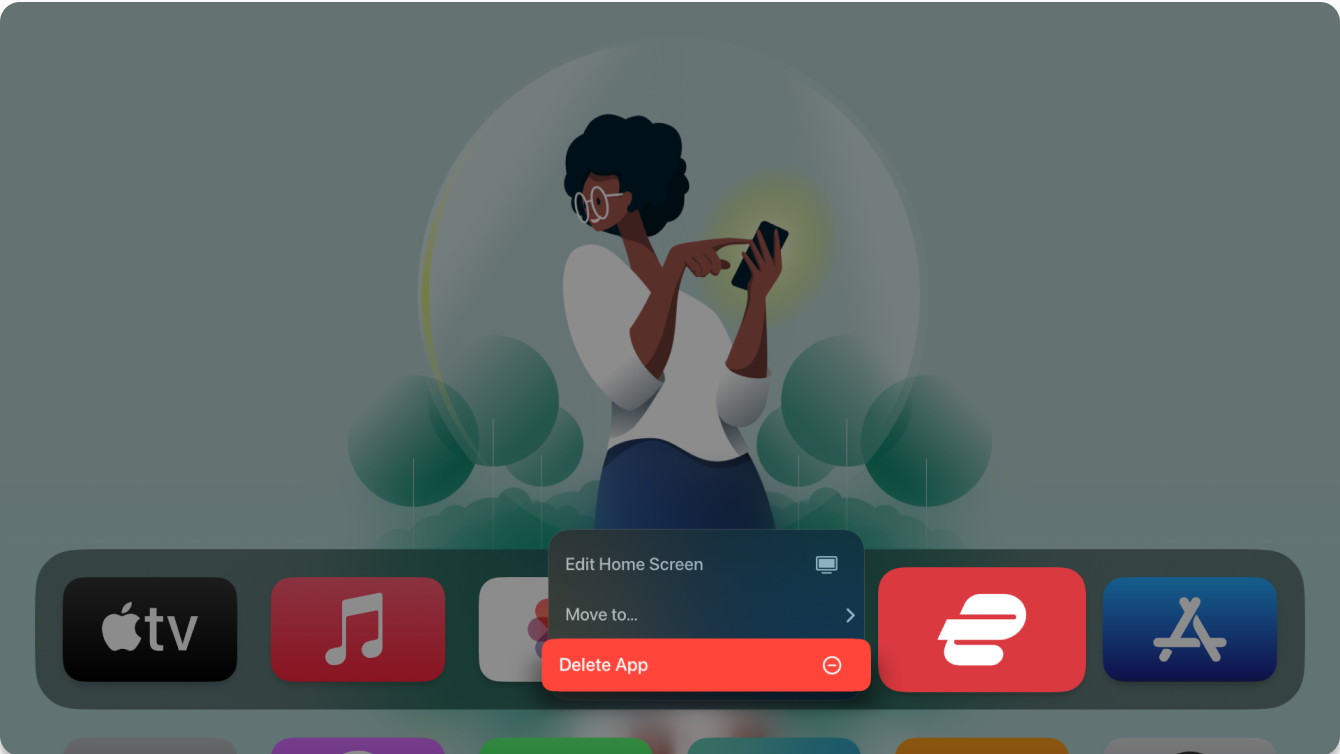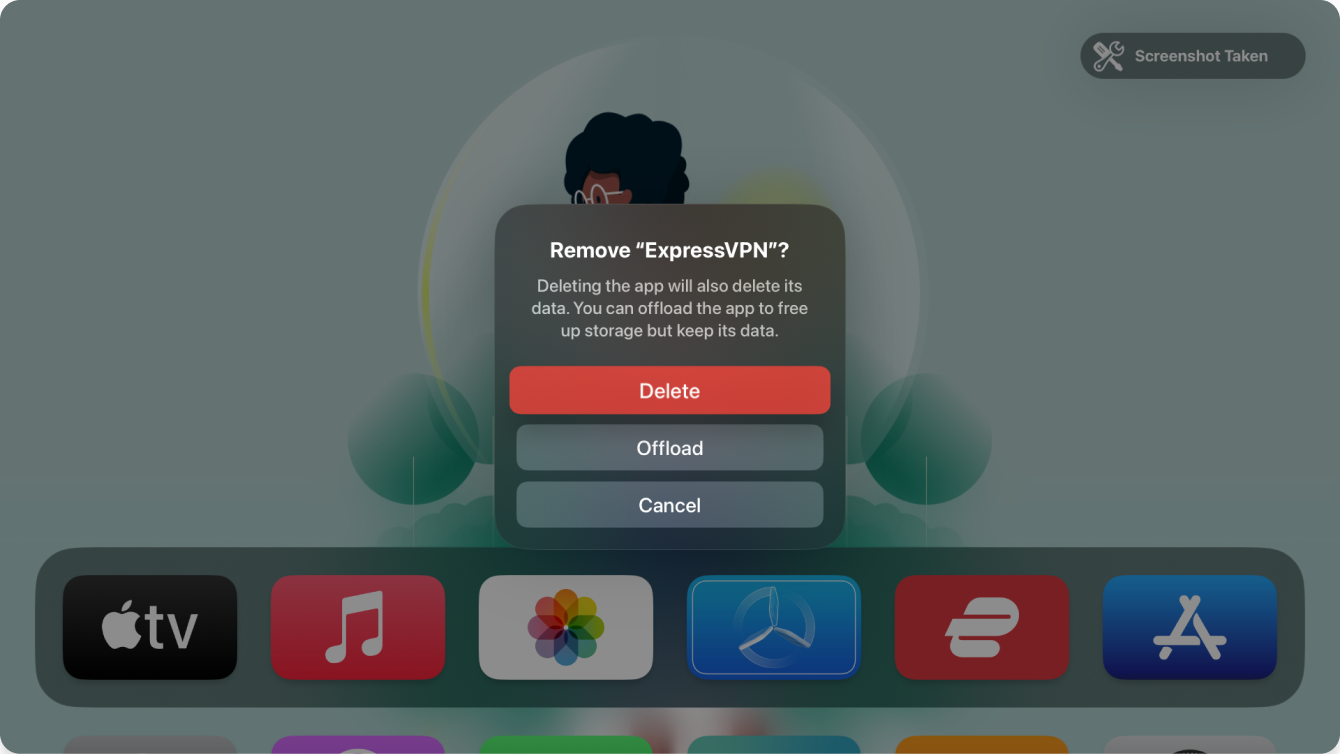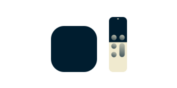
Vous avez besoin d'un VPN ou DNS pour votre Apple TV ?
Essayez ExpressVPN maintenant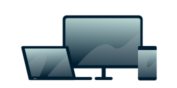
Un compte ExpressVPN. Tous les appareils.
Essayez les applis gratuitementCe tutoriel vous montrera comment installer l’appli ExpressVPN sur Apple TV (tvOS 18 et 17).
Vous n’êtes pas encore utilisateur ?
Découvrez pourquoi vous devriez obtenir ExpressVPN pour Apple TV.
Aller à…
Installer l’appli ExpressVPN pour Apple TV
Utiliser l’appli ExpressVPN pour Apple TV
Télécharger l’appli VPN
Sur votre TV, allez dans l’App Store et recherchez ExpressVPN.
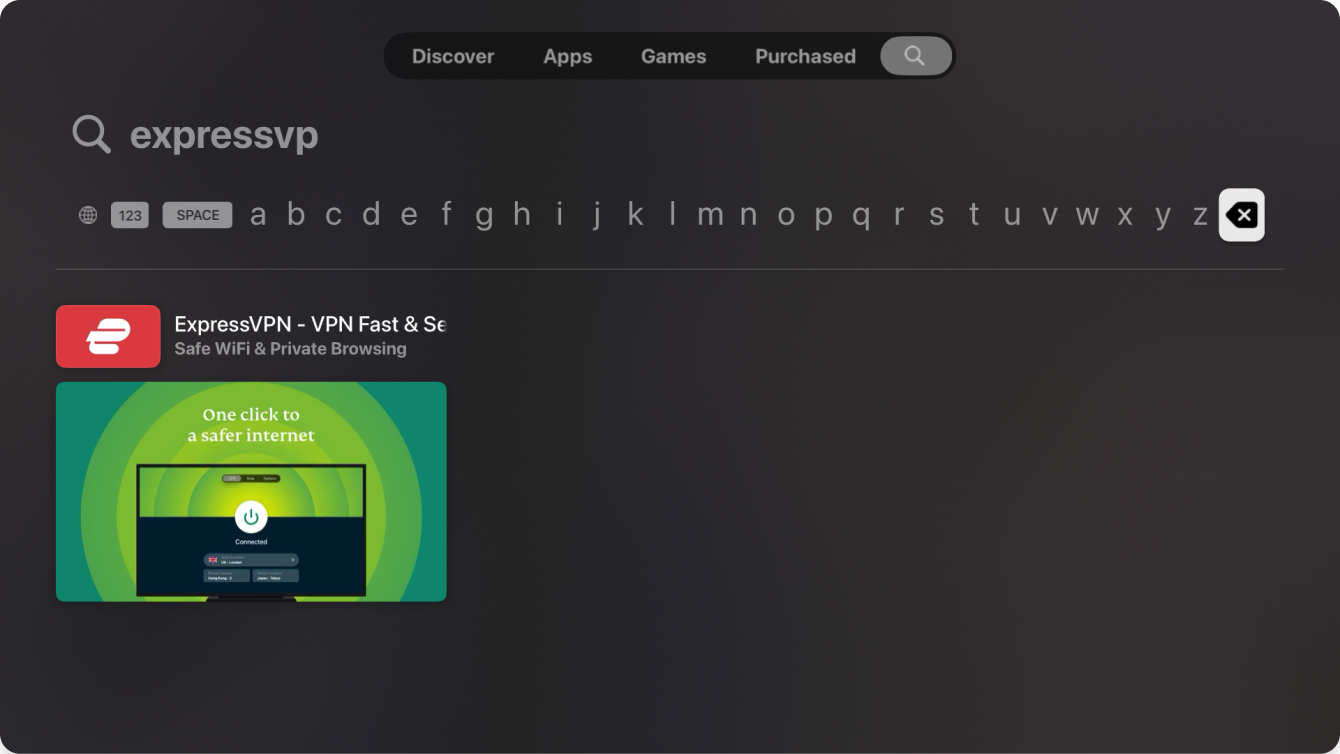
Sélectionner Obtenir une fois encore.
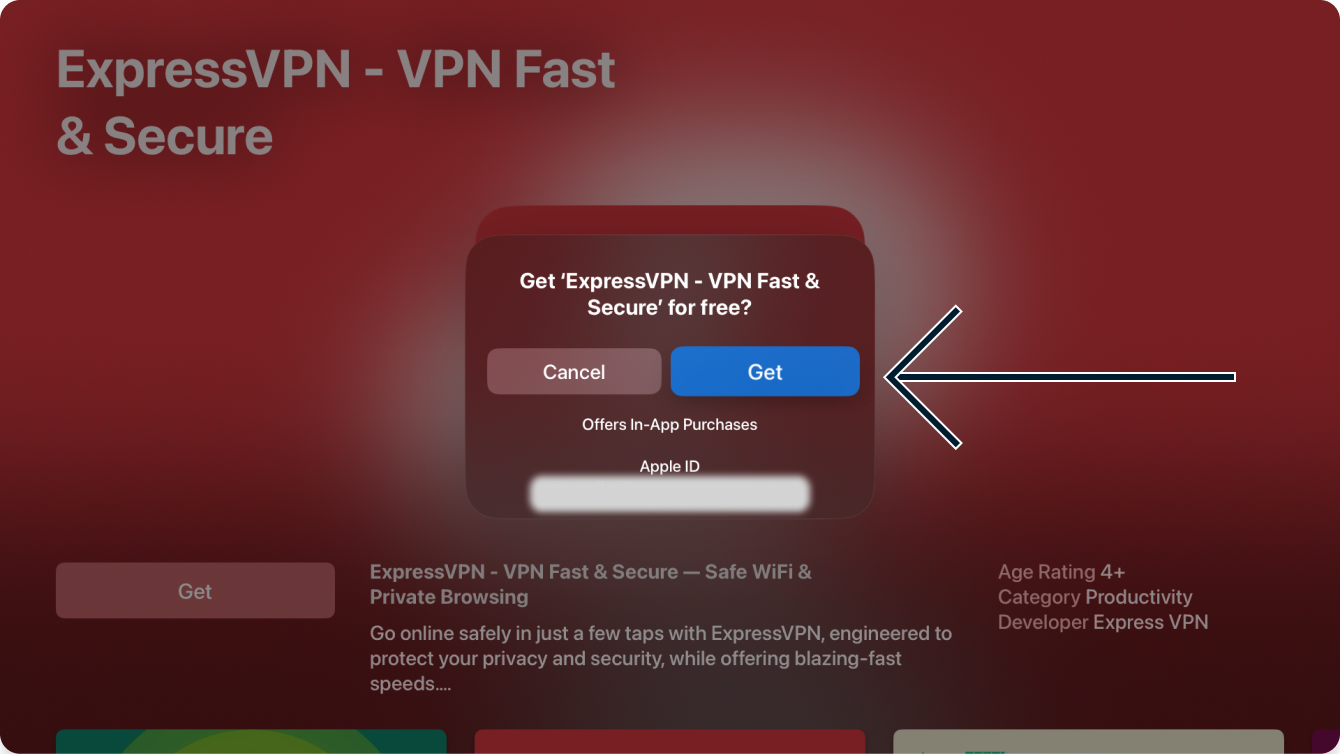
L’appli ExpressVPN sera téléchargée sur votre Apple TV.
Après que l’appli ait fini de télécharger, sélectionnez Ouvrir pour lancer l’appli ExpressVPN.
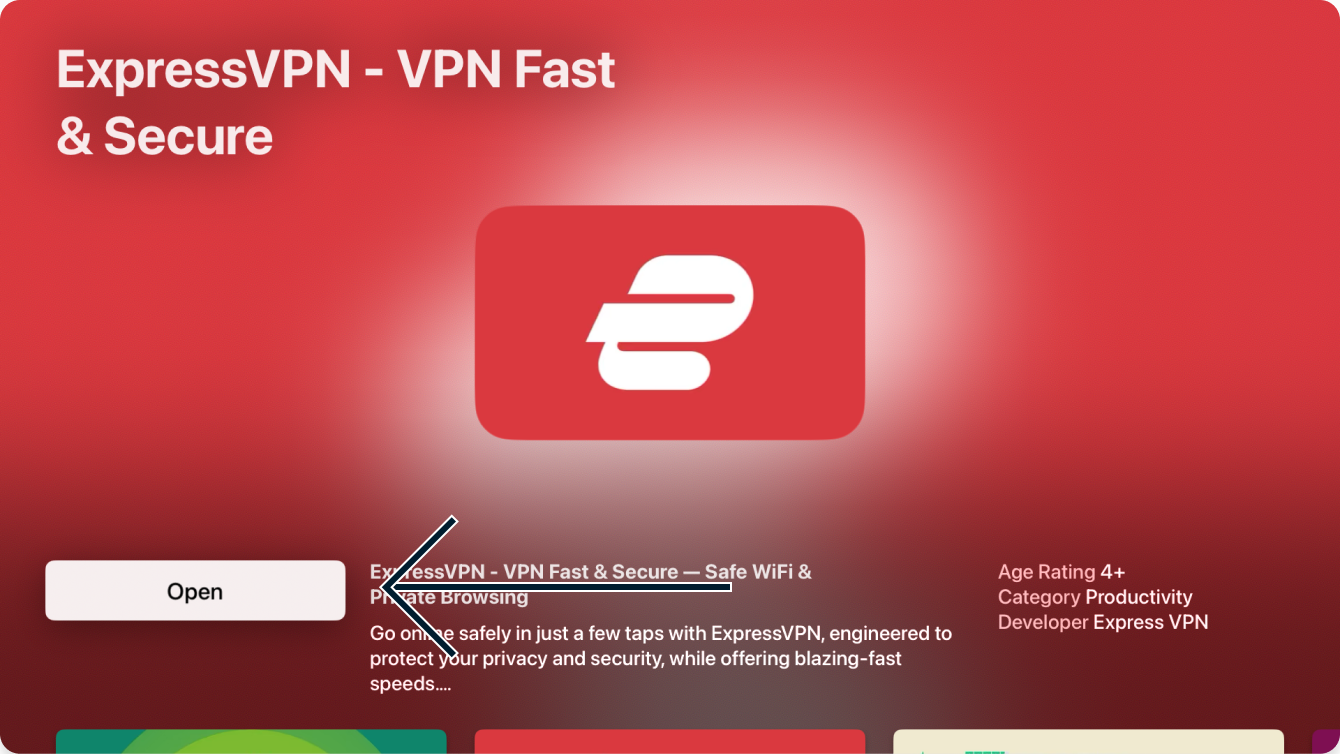
Vous avez besoin d’aide ? Contactez l’équipe de support client d’ExpressVPN pour une aide immédiate.
Installer l’appli VPN
Sur l’écran d’accueil de l’appli, sélectionnez Se connecter.
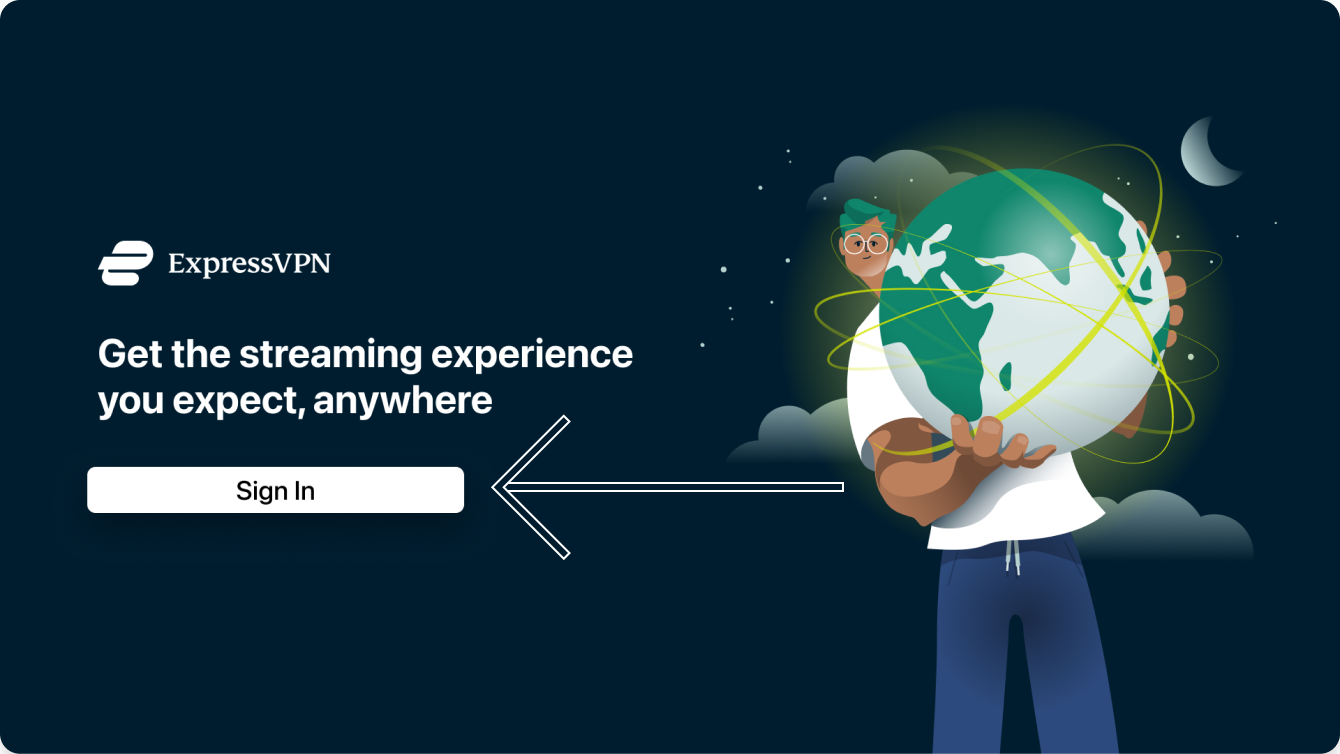
Vous pouvez vous connecter en utilisant les méthodes suivantes :
Connexion avec un QR code (recommandé)
- Scannez le QR code avec votre smartphone pour vous connecter. Appuyez sur Confirmer.
- Entrez l’e-mail et le mot de passe de votre compte ExpressVPN. Appuyez sur Se connecter.
- Appuyez sur Confirmer.
Connexion avec un code à 8 caractères
- Sur un appareil différent de votre Apple TV, visitez auth.expressvpn.com/activate.
- Entrez le code à 8 caractères affiché sur votre Apple TV.
- Sélectionnez Continuer.
- Entrez l’e-mail et le mot de passe de votre compte ExpressVPN. Sélectionnez Se connecter.
Connexion avec l’e-mail
- Sur l’appli, sélectionnez Se connecter avec un e-mail.
- Entrez l’adresse e-mail et le mot de passe associés à votre compte ExpressVPN.
- Sélectionnez Se connecter.
Si vous avez acheté votre abonnement ExpressVPN depuis l’App Store, vous pouvez également vous connecter en sélectionnant Restaurer l’achat. Vous recevrez peut-être une invitation à entrer votre mot de passe d’Apple ID.
Vous verrez un message détaillant les informations collectées par l’appli ExpressVPN. Sélectionnez Accepter et continuer pour poursuivre.
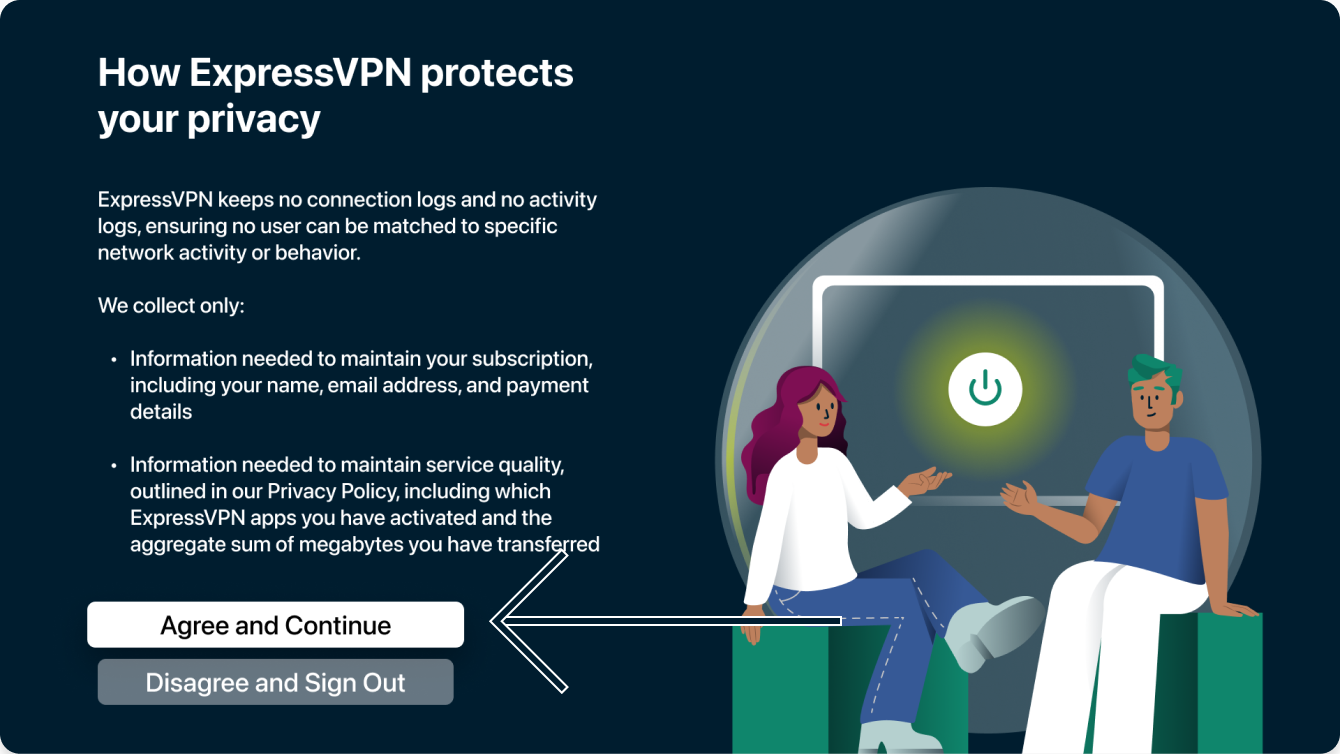
Vous serez invité à installer votre VPN. Sélectionnez Continuer pour poursuivre avec l’installation.
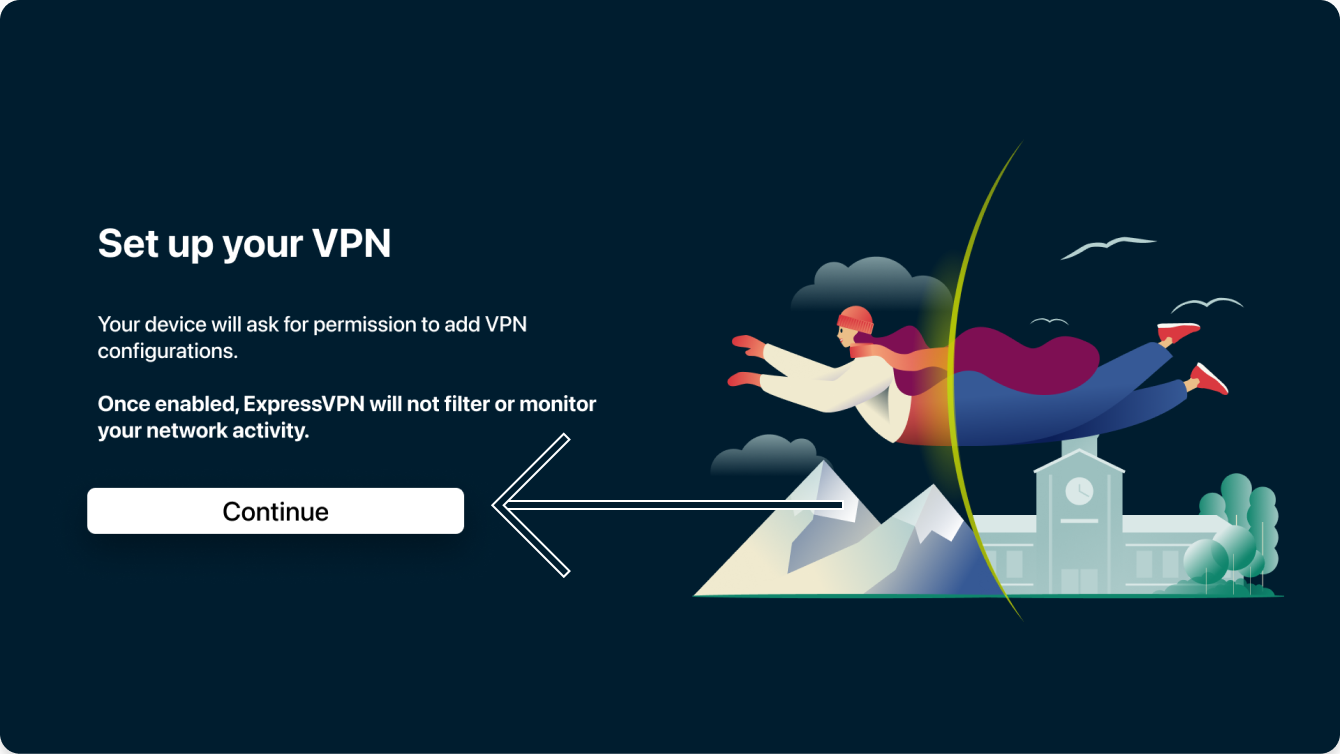
L’appli vous notifiera : « ExpressVPN » voudrait ajouter des configurations VPN. Sélectionnez Autoriser.
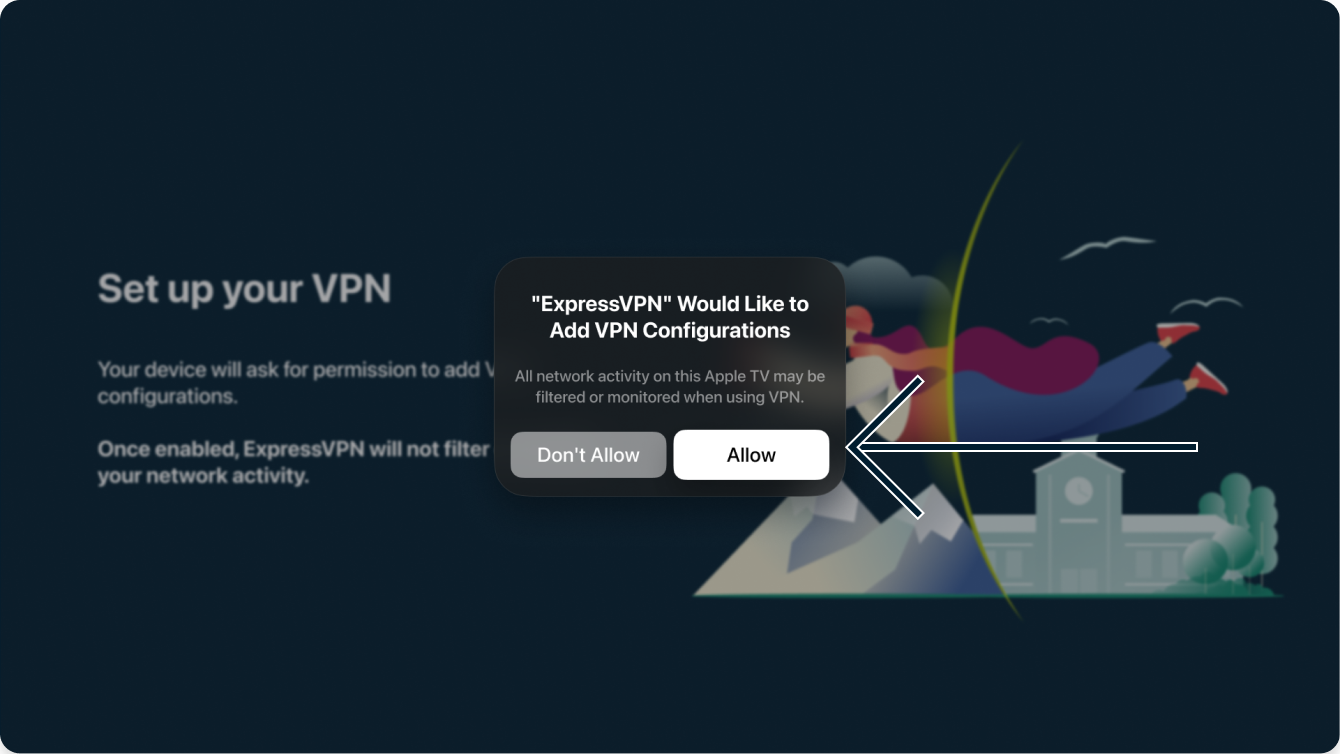
Votre appli vous demandera si vous souhaitez partager des données analytiques anonymes pour aider à rendre ExpressVPN plus rapide et plus fiable. Sélectionnez votre préférence pour continuer.
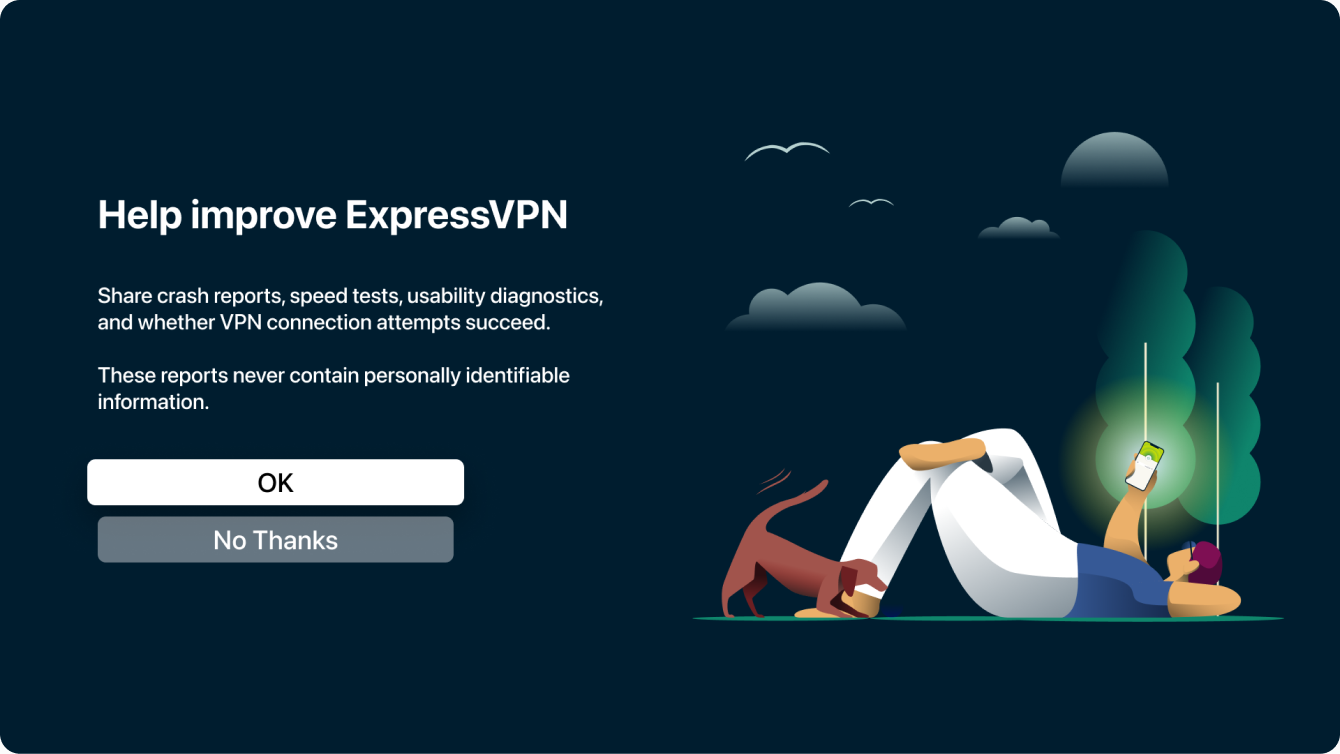
Vous avez besoin d’aide ? Contactez le support client d’ExpressVPN pour une aide immédiate.
Se connecter à une localisation de serveur VPN
Pour se connecter à une localisation de serveur VPN, sélectionnez ![]() . Par défaut, ExpressVPN suggèrera la localisation qui fournit l’expérience optimale pour vous, appelée Localisation automatique.
. Par défaut, ExpressVPN suggèrera la localisation qui fournit l’expérience optimale pour vous, appelée Localisation automatique.
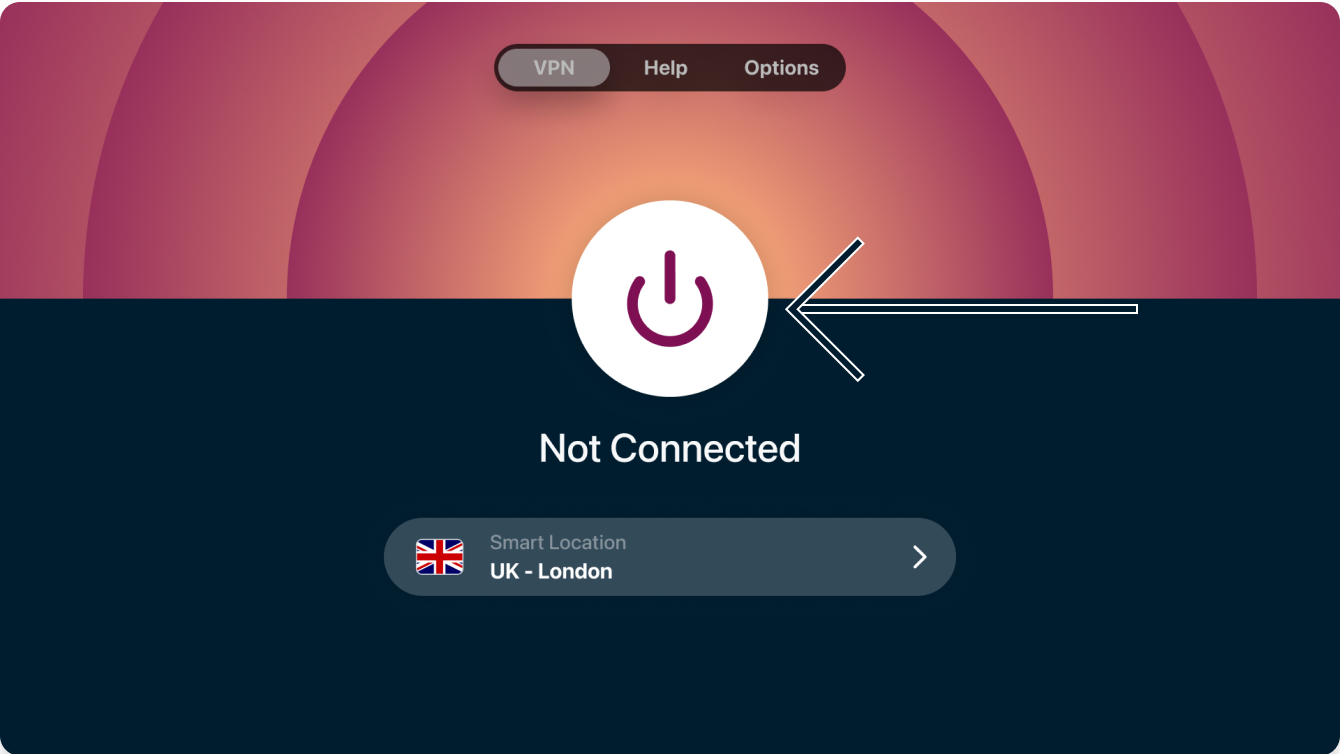
Une fois que vous voyez le message Connecté sur l’écran d’accueil de l’appli, vous pouvez commencer à visionner du streaming en toute liberté et en toute sécurité !
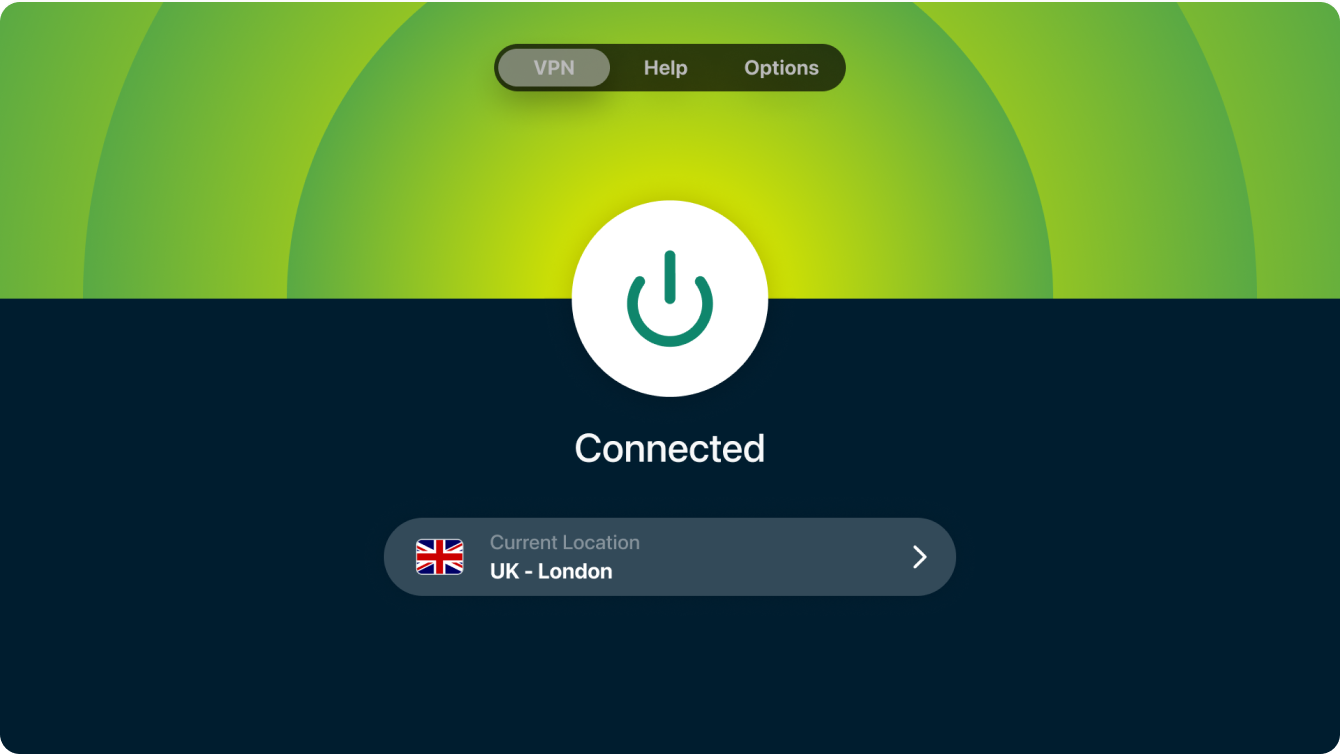
Vous avez besoin d’aide ? Contactez le support client d’ExpressVPN pour une aide immédiate.
Se déconnecter d’une localisation de serveur VPN
Pour se déconnecter d’une localisation de serveur VPN, sélectionnez ![]() lorsque le VPN est actif.
lorsque le VPN est actif.
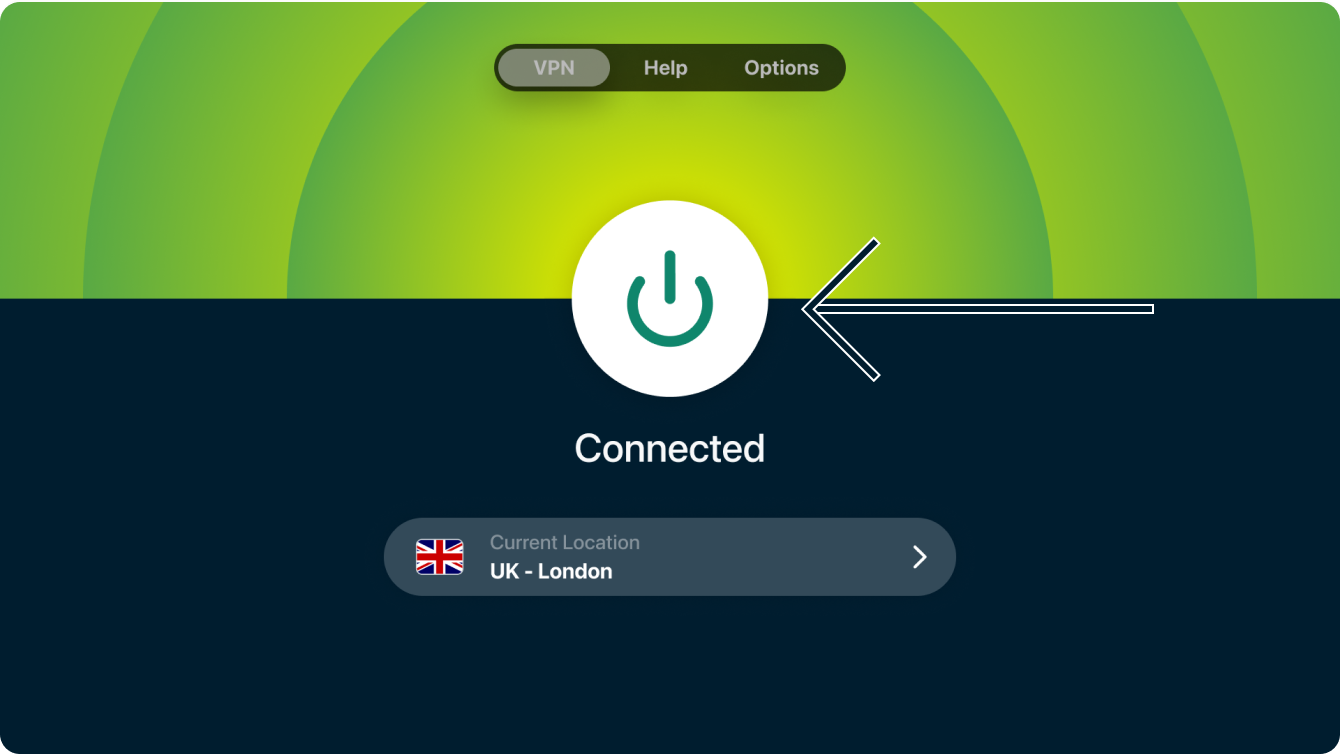
Vous saurez que vous êtes déconnecté lorsque l’écran indique « Non connecté ».
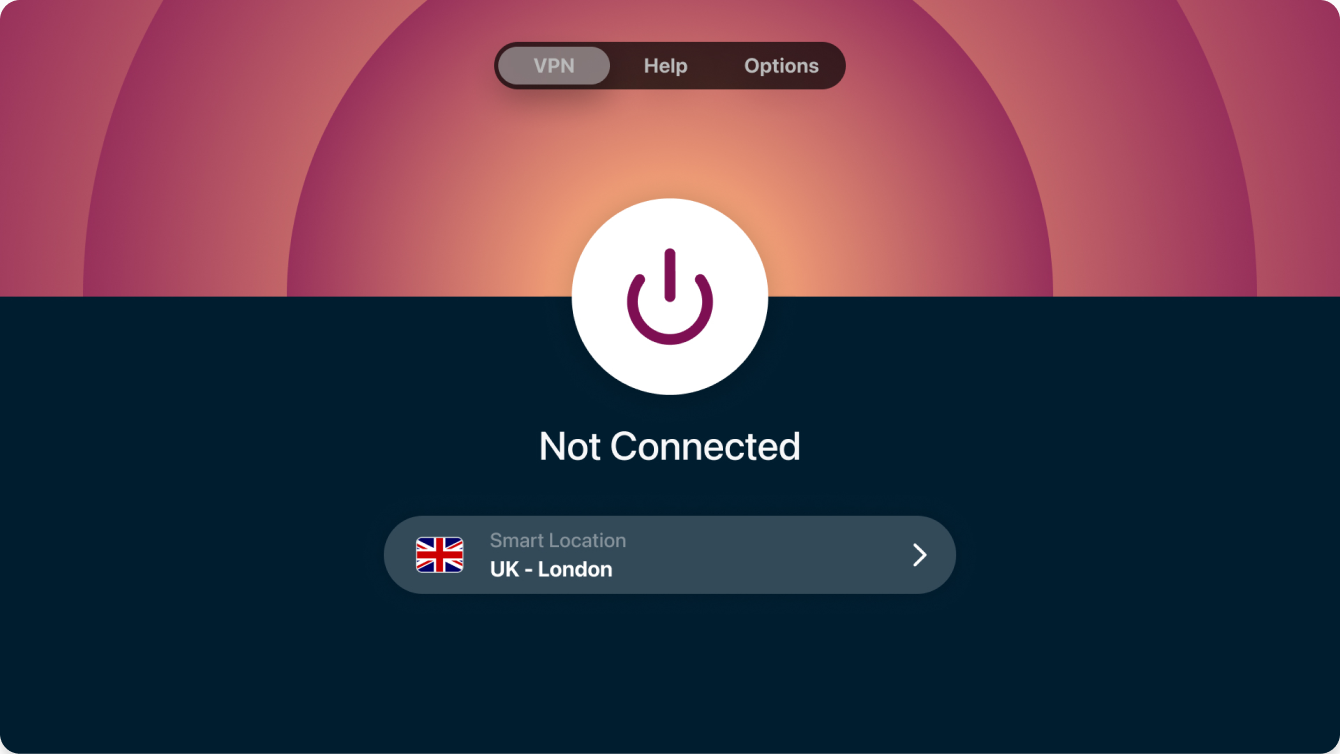
Vous avez besoin d’aide ? Contactez le support client d’ExpressVPN pour une aide immédiate.
Se connecter à une localisation de serveur VPN différente
Pour se connecter à une localisation de serveur différente, sélectionnez Localisation sélectionnée.
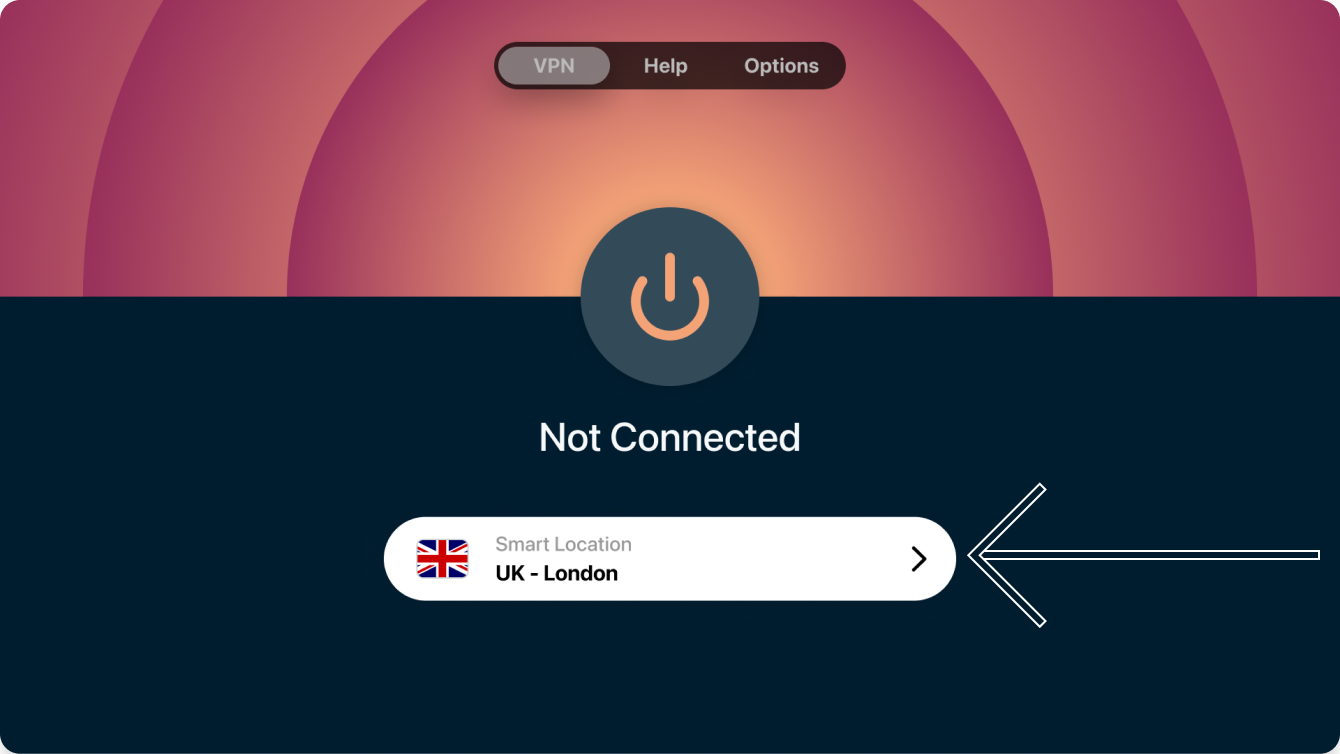
Sélectionnez la localisation à laquelle vous souhaitez vous connecter. ExpressVPN possède des serveurs dans 105 pays parmi lesquels vous pouvez choisir.
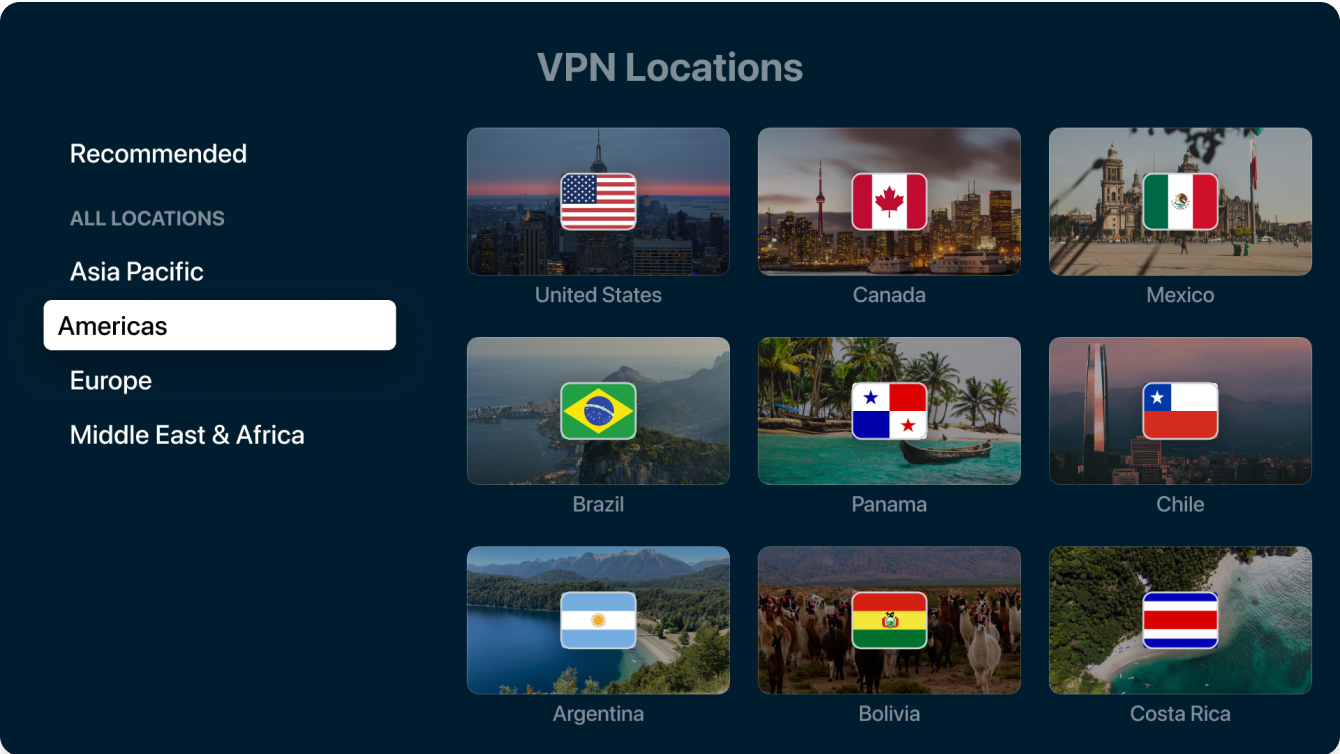
Certains pays possèdent plusieurs localisations de serveur. Après avoir sélectionné le pays, sélectionnez la localisation de serveur à laquelle vous souhaitez vous connecter.
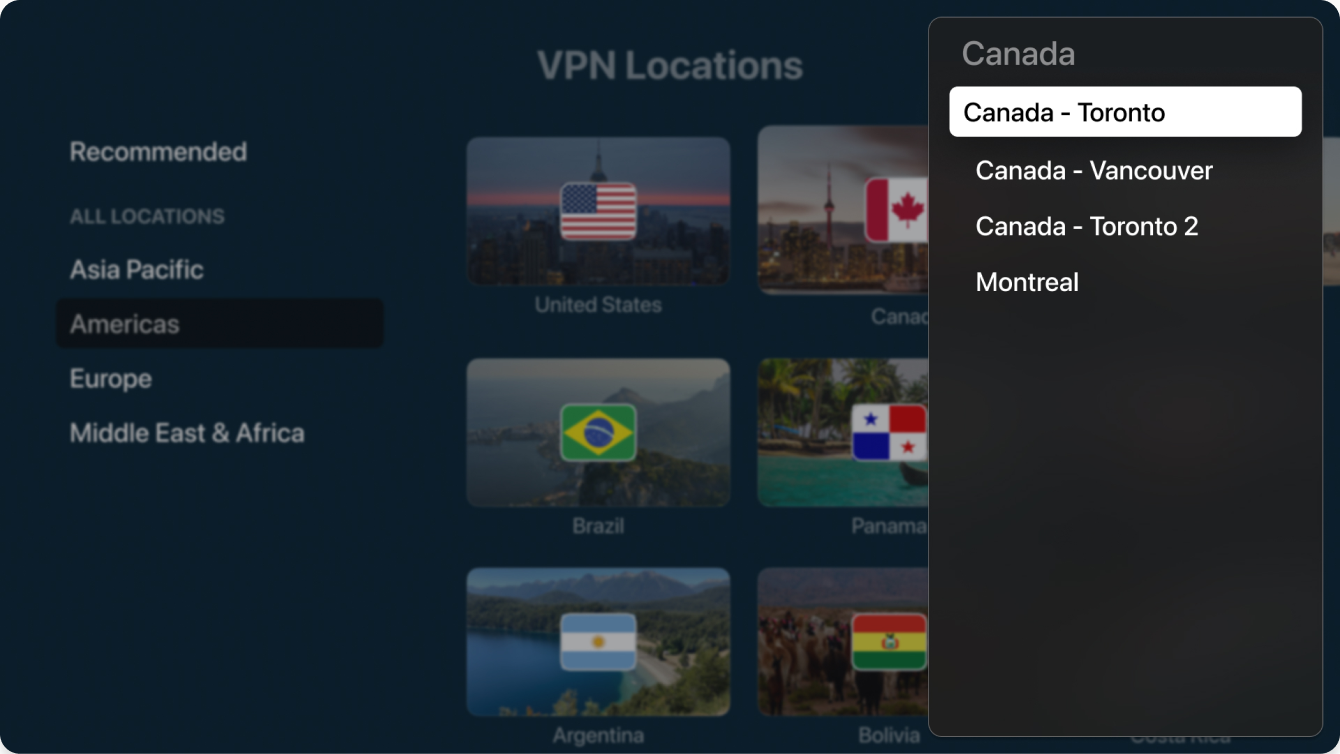
ExpressVPN vous connectera automatiquement à la localisation de serveur sélectionnée.
Vous avez besoin d’aide ? Contactez le support client d’ExpressVPN pour une aide immédiate.
Désinstaller l’appli
Pour supprimer ExpressVPN de votre Apple TV :
- Trouvez l’appli ExpressVPN sur la page d’accueil de votre Apple TV. Ensuite, appuyez et maintenez le centre du pavé tactile (Siri Remote 2e génération ou ultérieur) ou la surface tactile (Siri Remote 1ère génération).
- Sélectionnez Supprimer l’appli.

- Sélectionnez Supprimer ou Décharger.

Décharger retire l’appli de l’écran d’accueil pour libérer de l’espace. Cependant, votre Apple TV retiendra des données de l’appli ExpressVPN dans le cas où vous l’installez à nouveau.
Supprimer supprime les données de l’appli ExpressVPN. Vous pouvez à nouveau télécharger l’appli, mais les données sauvegardées pourraient ne pas être restaurées.
Vous avez besoin d’aide ? Contactez le support client d’ExpressVPN pour une aide immédiate.