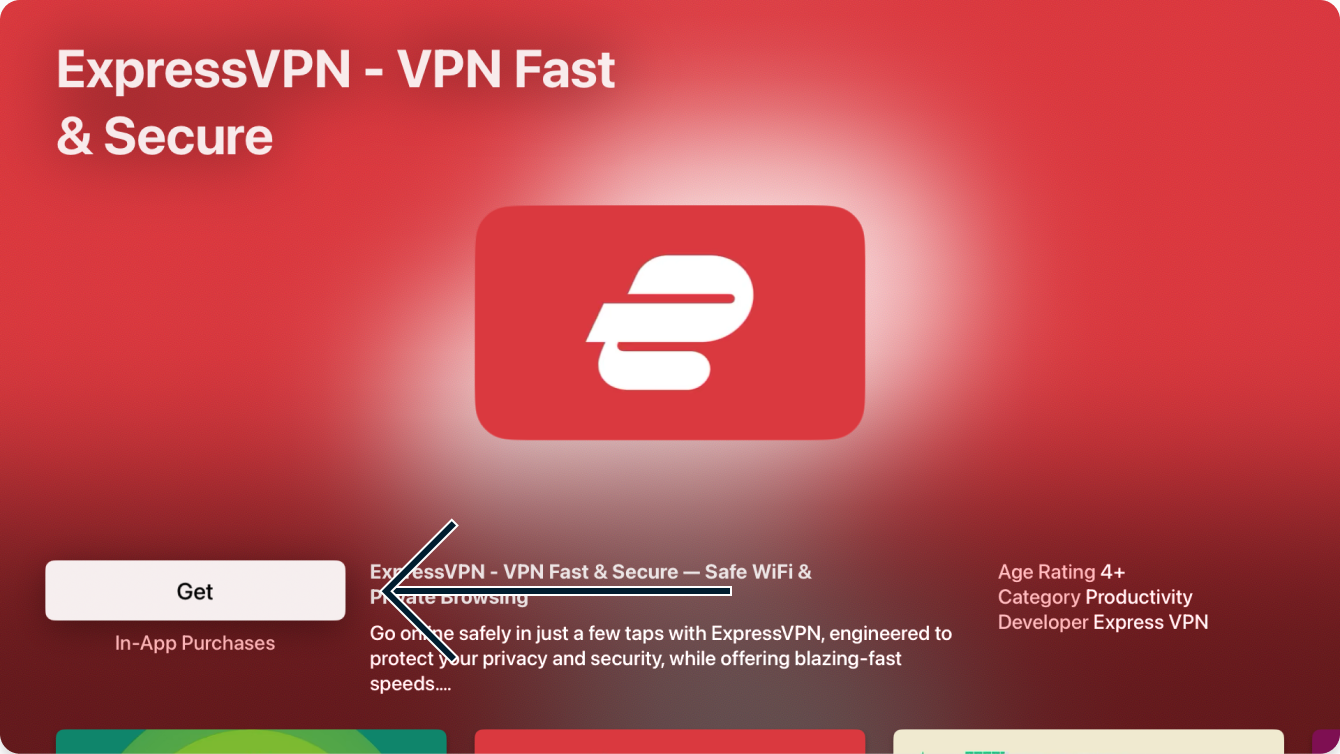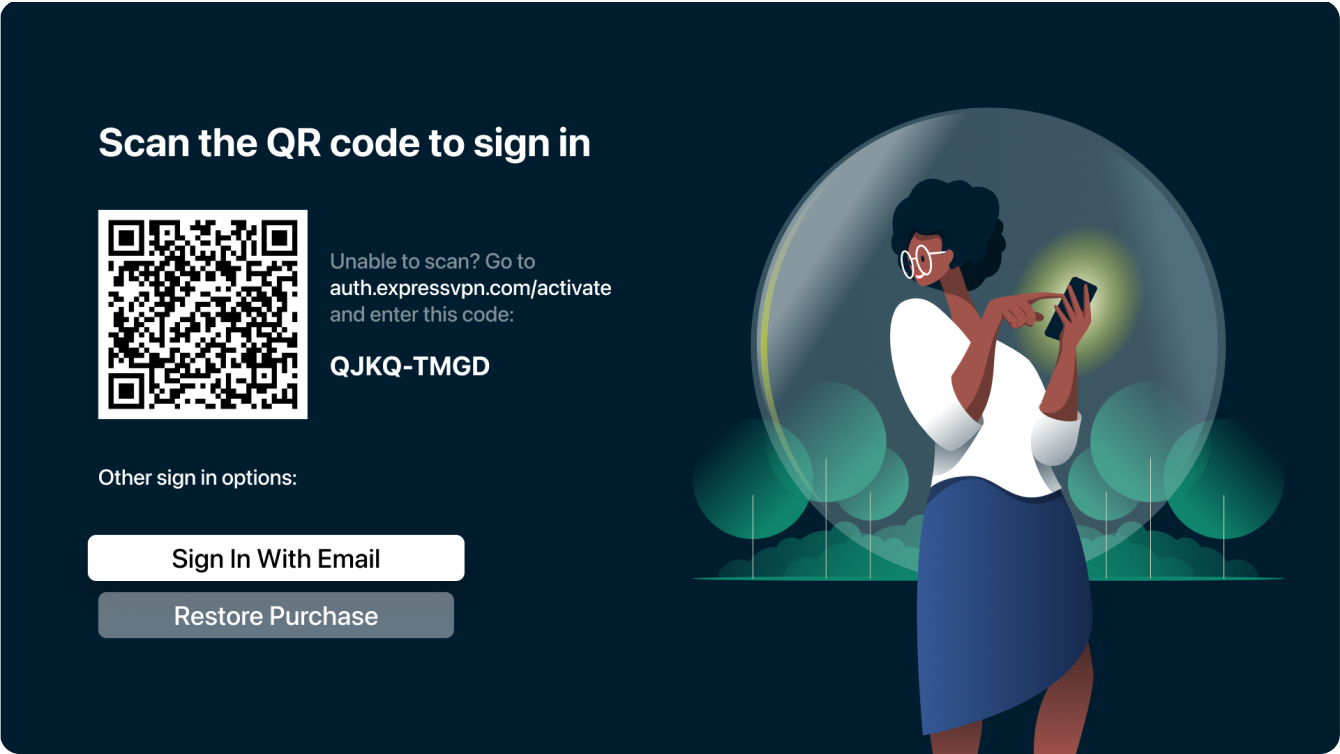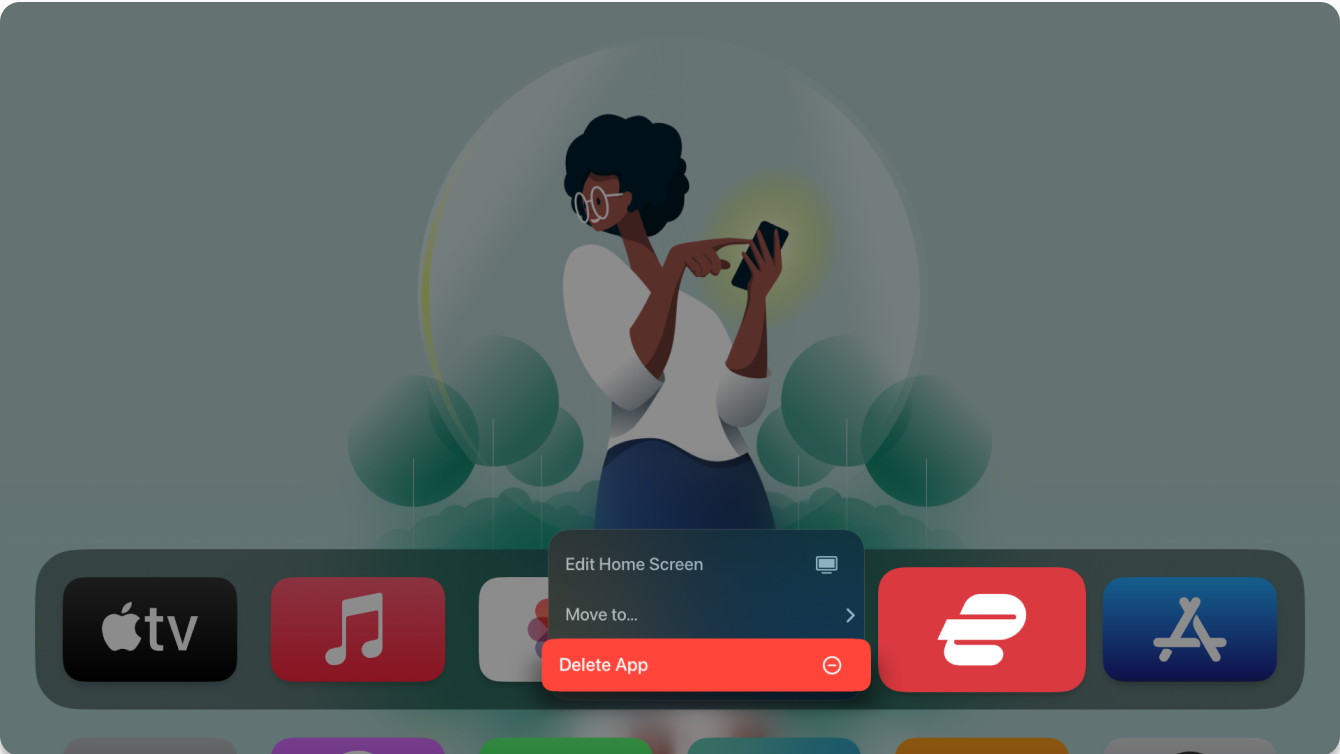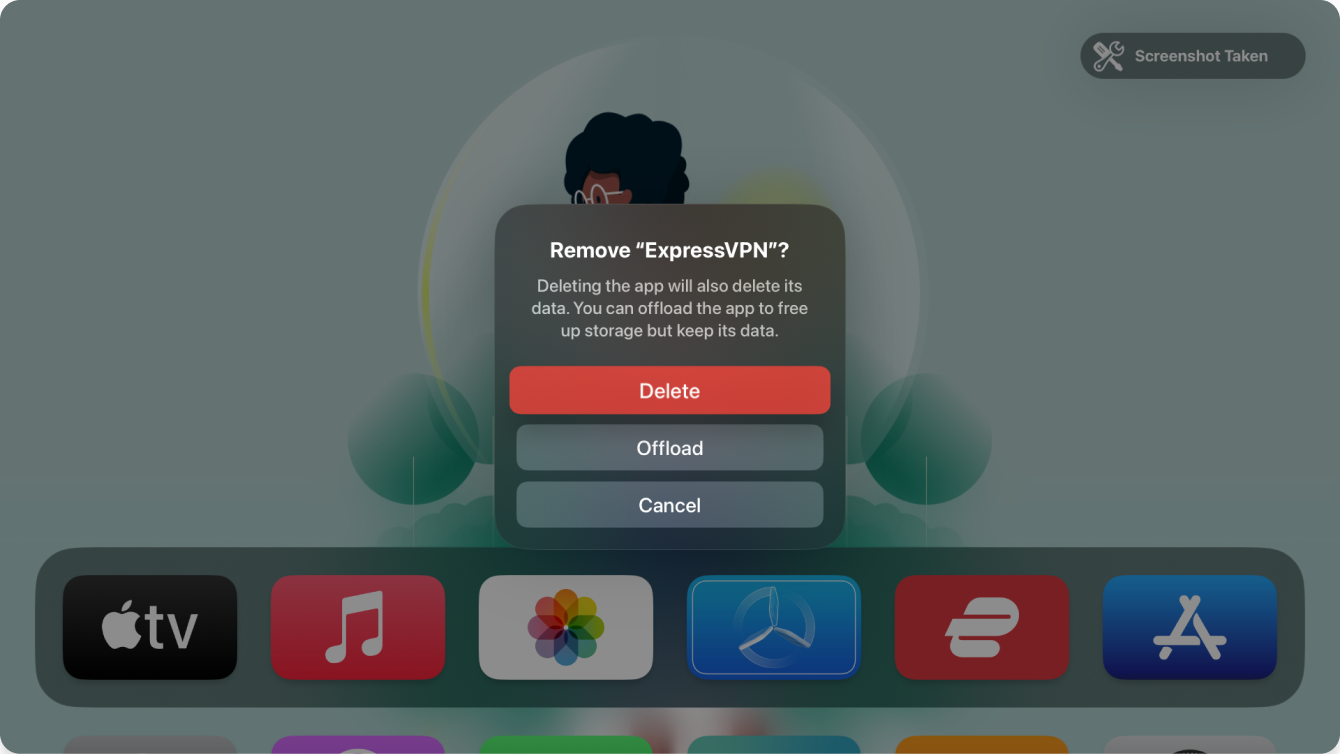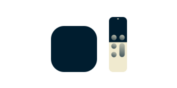
Tarvitsetko VPN:n tai DNS:n Apple TV:llesi?
Hanki ExpressVPN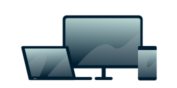
Yksi ExpressVPN-tili. Kaikki laitteet.
Hanki sovellus ilmaiseksiTässä oppaassa näytetään, miten ExpressVPN-sovellus asennetaan Apple TV:hen (tvOS 18 ja 17).
Etkö ole vielä asiakkaamme? Katso, miksi sinun kannattaa hankkia ExpressVPN Apple TV:lle.
Siirry osioon…
ExpressVPN-sovelluksen asentaminen Apple TV:hen
ExpressVPN-sovelluksen käyttäminen Apple TV:llä
VPN-sovelluksen lataaminen
Avaa App Store Apple TV:lläsi ja kirjoita hakusanaksi ExpressVPN.
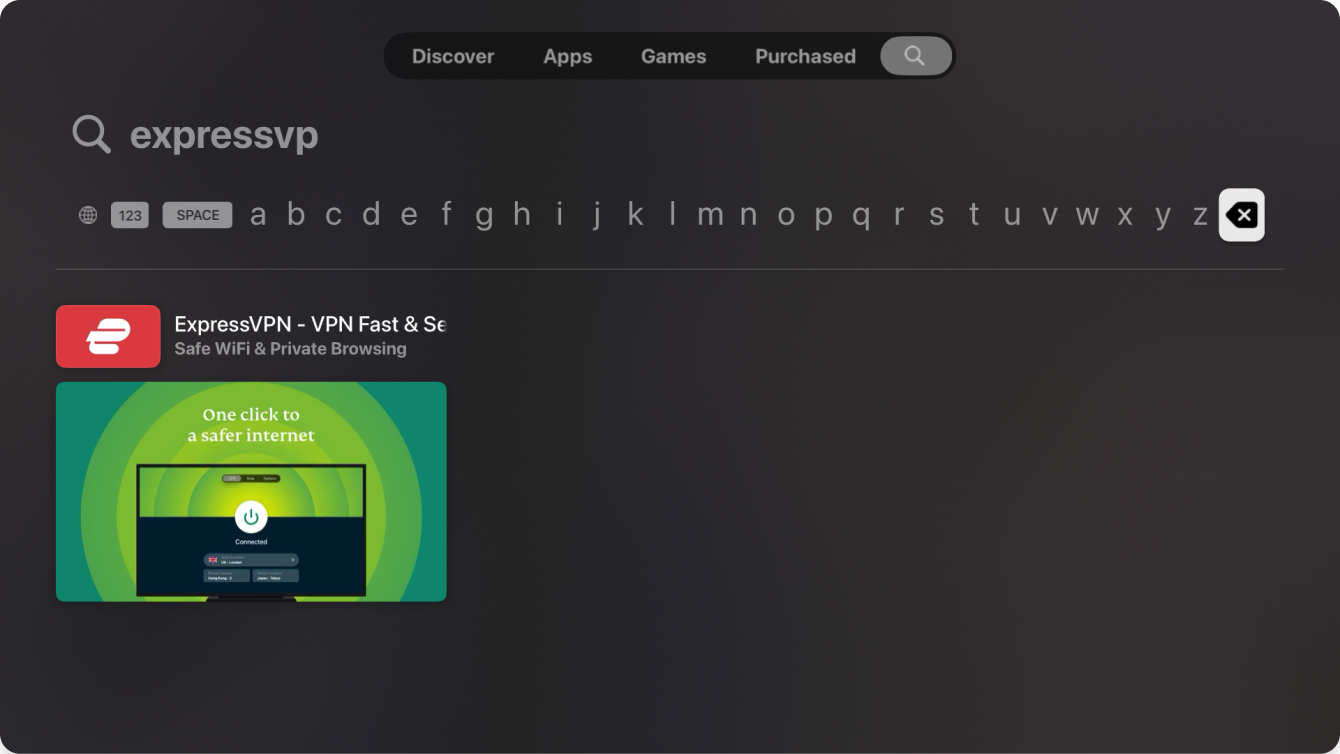
Valitse jälleen Hanki.
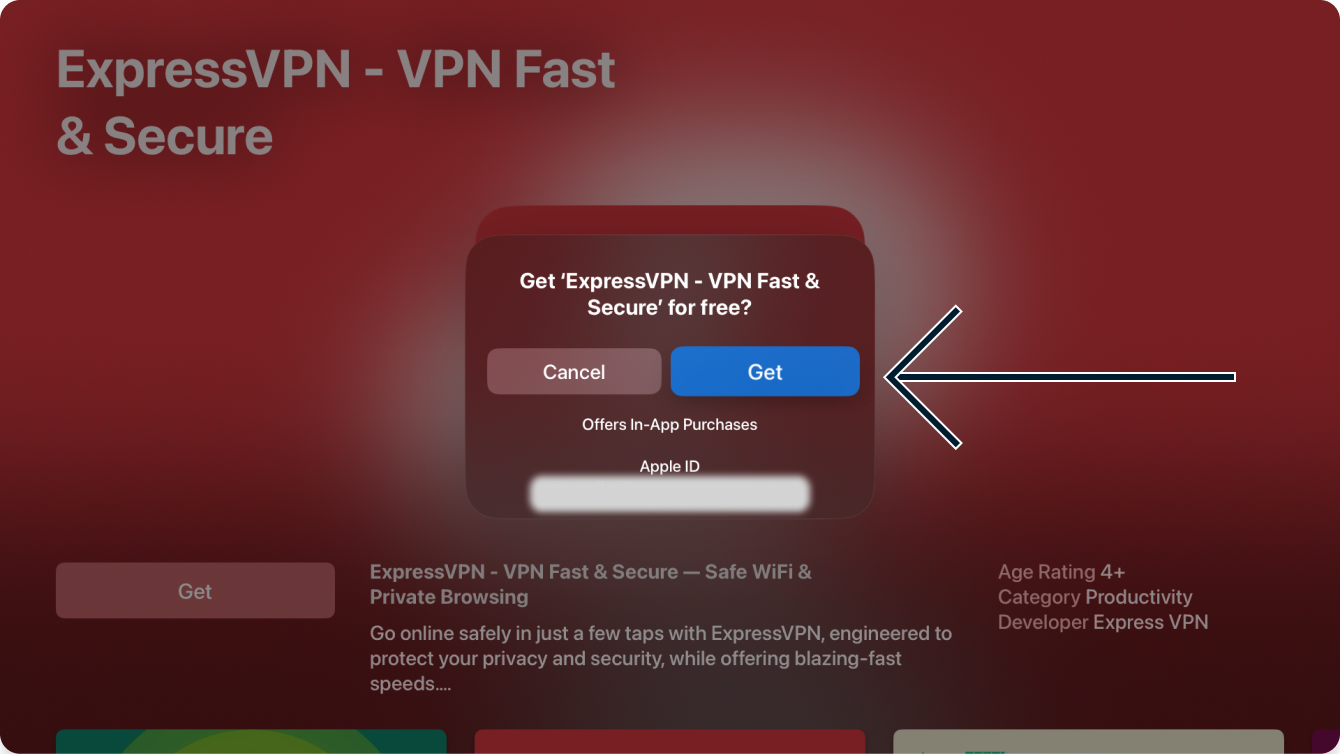
ExpressVPN-sovellus asennetaan Apple TV:hesi.
Kun sovellus on ladannut, valitse Avaa käynnistääksesi ExpressVPN:n.
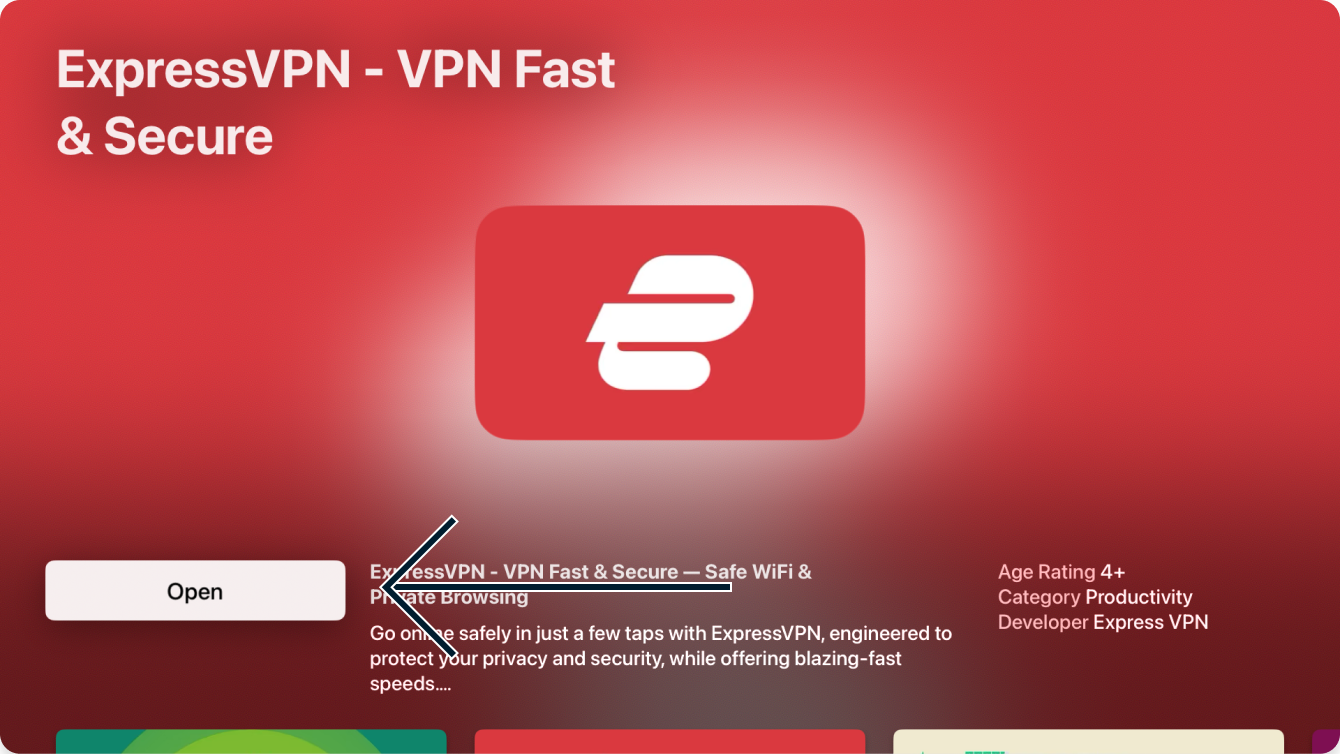
Tarvitsetko apua? Ota yhteyttä ExpressVPN:n asiakastukeen saadaksesi apua nopeasti.
VPN-sovelluksen käyttöönotto
Valitse Kirjaudu sisään sovelluksen aloitusnäkymässä.
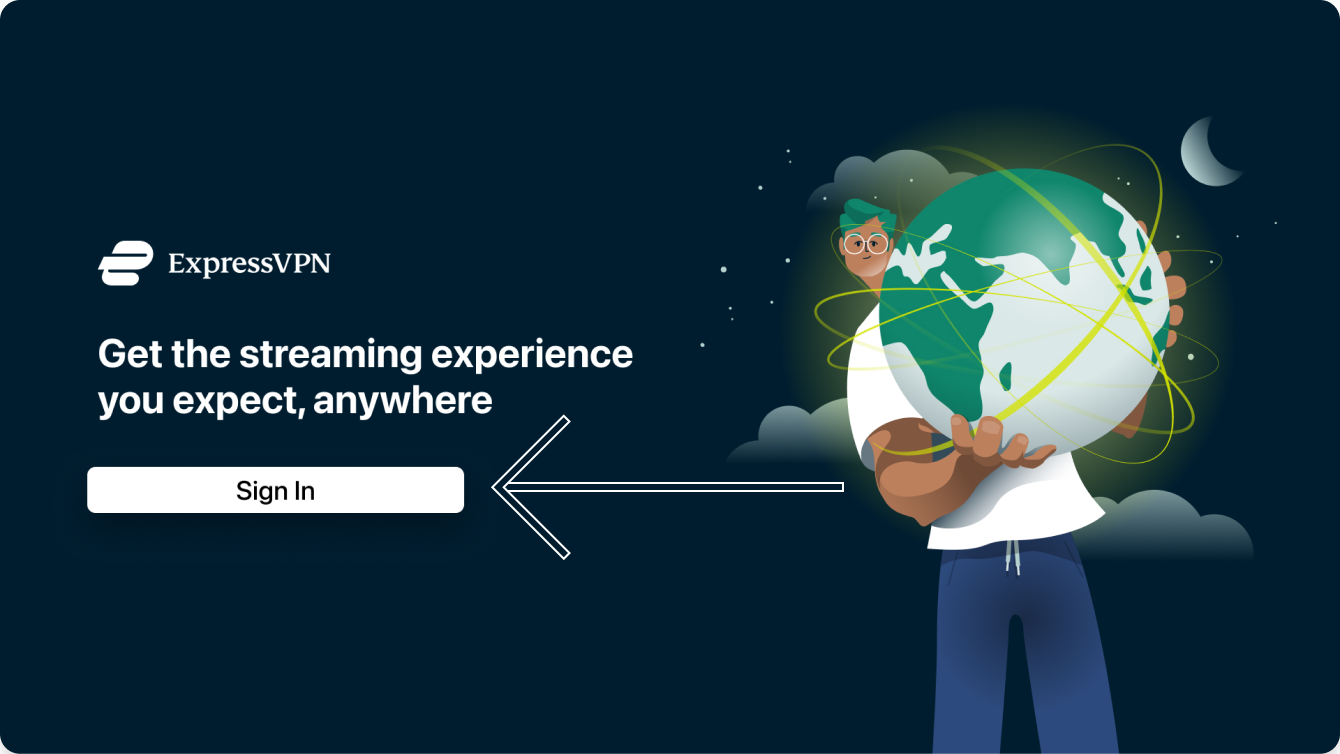
Voit kirjautua sisään seuraavilla tavoilla:
Kirjautuminen QR-koodilla (suositeltu)
- Skannaa Apple TV:ssä näkyvä QR-koodi älypuhelimellasi. Paina Vahvista.
- Syötä ExpressVPN-tilisi sähköpostiosoite ja salasana. Paina Kirjaudu sisään.
- Paina Vahvista.
Kirjautuminen 8-merkkisellä koodilla
- Käy osoitteessa auth.expressvpn.com/activate muulla laitteella kuin Apple TV:lläsi.
- Syötä Apple TV:ssä näkyvä 8-merkkinen koodi.
- Valitse Jatka.
- Syötä ExpressVPN-tilisi sähköpostiosoite ja salasana. Paina Kirjaudu sisään.
Kirjautuminen sähköpostiosoitteella
- Valitse sovelluksessa Kirjaudu sähköpostilla.
- Syötä ExpressVPN-tilisi sähköpostiosoite ja salasana.
- Valitse Kirjaudu sisään.
Jos tilasit ExpressVPN:n App Storesta, voit kirjautua sisään myös valitsemalla Palauta ostos. Tämän jälkeen saatat joutua syöttämään Apple ID:si salasanan.
Näet ilmoituksen, jossa kerrotaan ExpressVPN-sovelluksen keräämistä tiedoista. Jatka valitsemalla Hyväksy ja jatka.
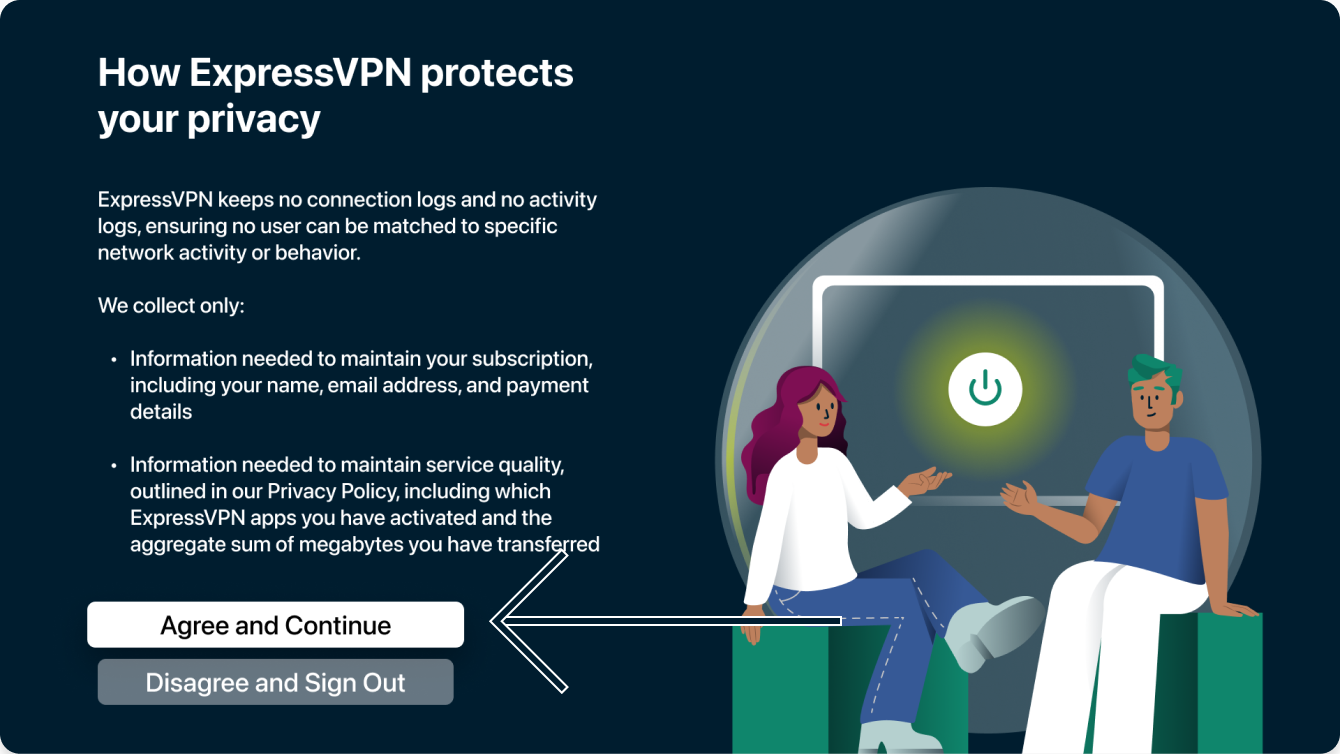
Sinua pyydetään määrittämään VPN. Jatka asennusta valitsemalla Jatka.
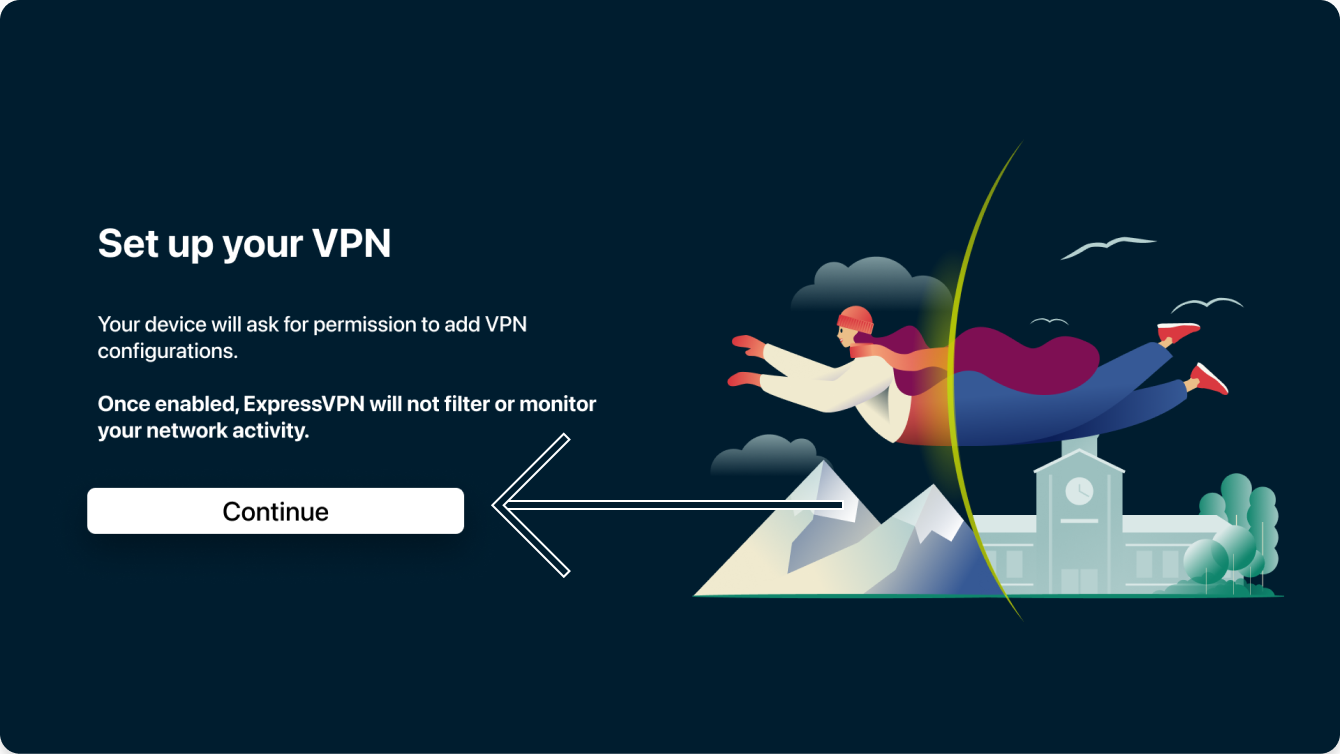
Sovellus ilmoittaa: ”ExpressVPN haluaa lisätä VPN-määrityksiä”. Valitse Salli.
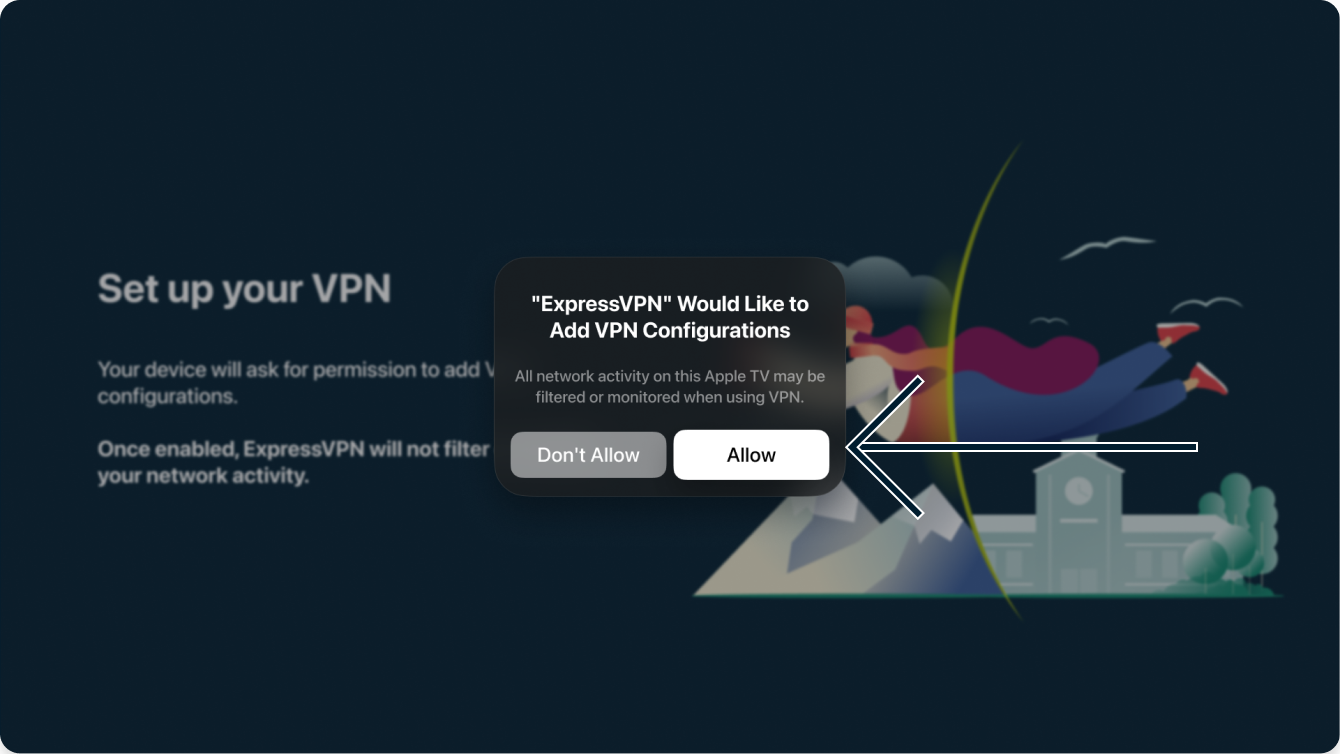
Sovellus kysyy, haluatko jakaa anonyymiä analytiikkaa parantaaksesi ExpressVPN:n nopeutta ja luotettavuutta. Tee valinta jatkaaksesi.
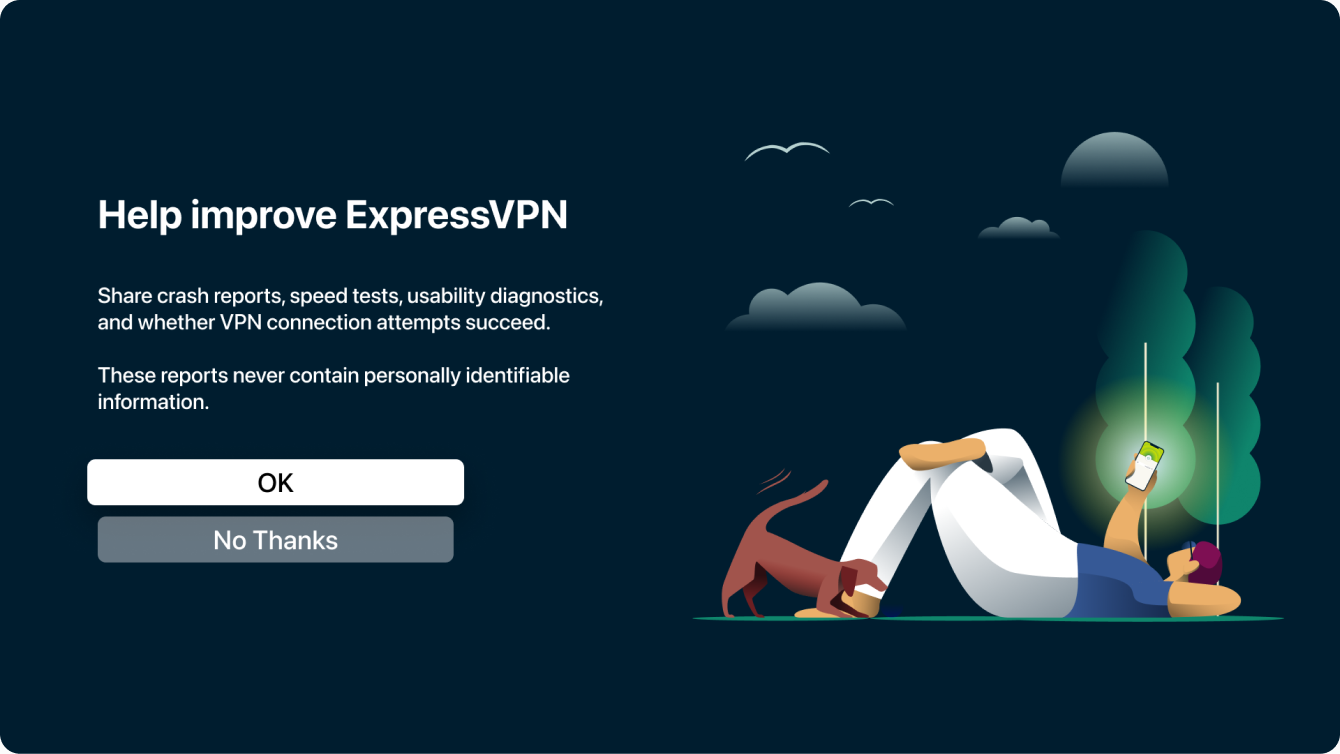
Tarvitsetko apua? Ota yhteyttä ExpressVPN:n asiakastukeen saadaksesi apua nopeasti.
VPN-palvelinsijaintiin yhdistäminen
Paina ![]() -painiketta yhdistääksesi VPN-palvelinsijaintiin. ExpressVPN ehdottaa oletuksena sijaintia, joka tarjoaa sinulle sopivimman kokemuksen. Tätä kutsutaan Älykkääksi sijainniksi.
-painiketta yhdistääksesi VPN-palvelinsijaintiin. ExpressVPN ehdottaa oletuksena sijaintia, joka tarjoaa sinulle sopivimman kokemuksen. Tätä kutsutaan Älykkääksi sijainniksi.
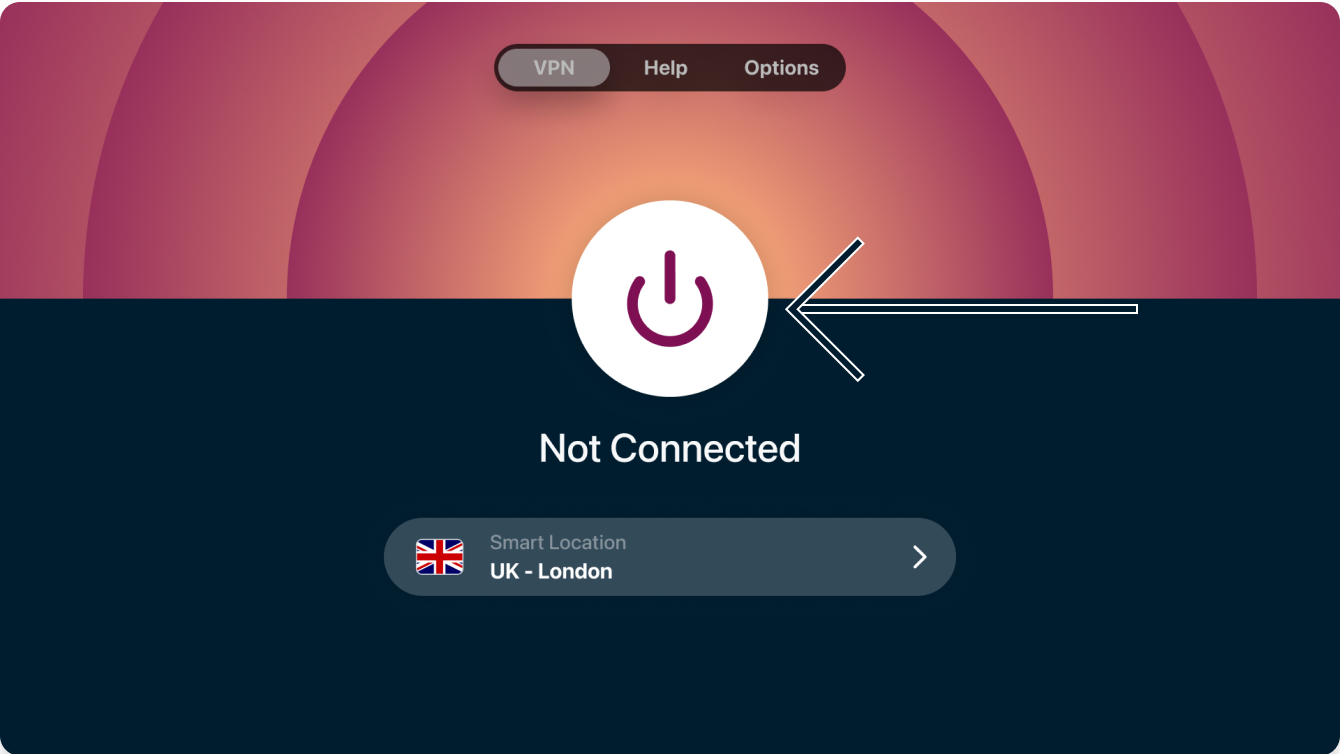
Kun näet Yhdistetty-viestin sovelluksen aloitusnäkymässä, voit suoratoistaa sisältöä vapaasti ja turvallisesti!
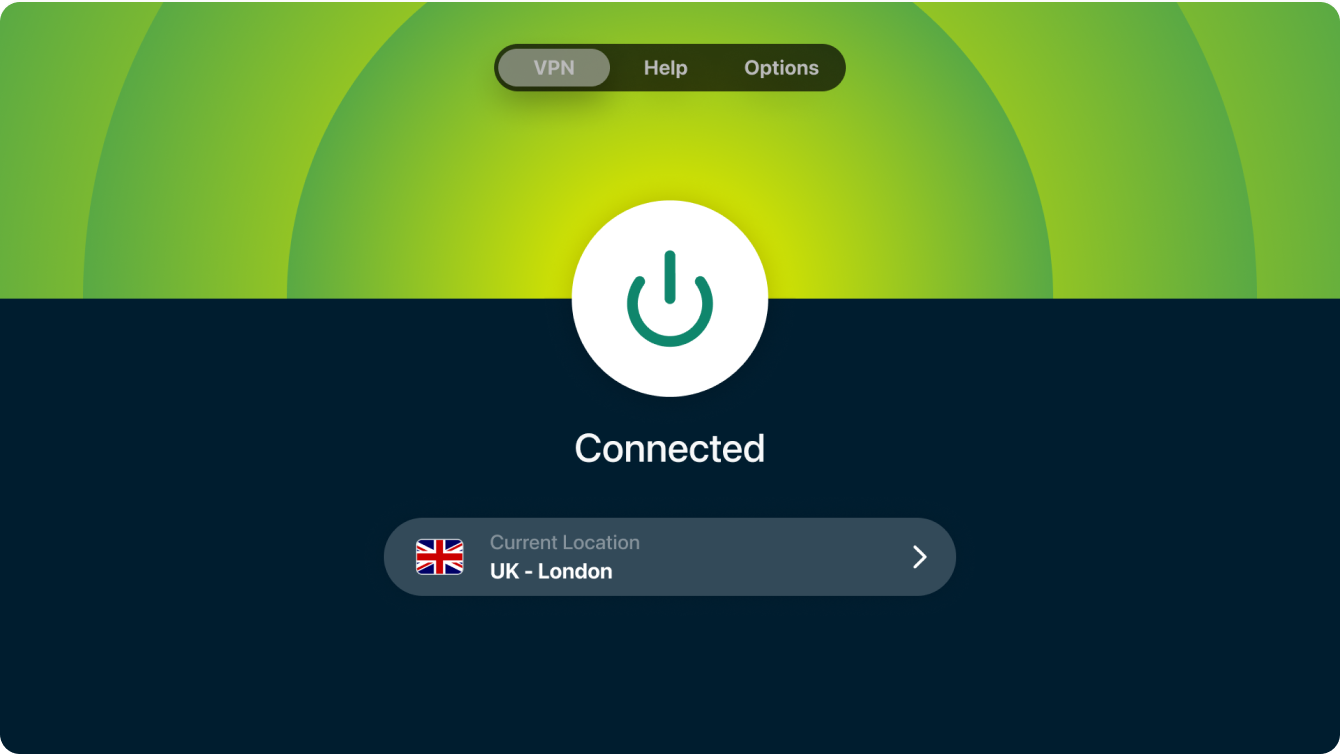
Tarvitsetko apua? Ota yhteyttä ExpressVPN:n asiakastukeen saadaksesi apua nopeasti.
Yhteyden katkaiseminen VPN-palvelinsijaintiin
Paina ![]() -painiketta VPN:n ollessa päällä katkaistaksesi yhteyden VPN-palvelinsijaintiin.
-painiketta VPN:n ollessa päällä katkaistaksesi yhteyden VPN-palvelinsijaintiin.
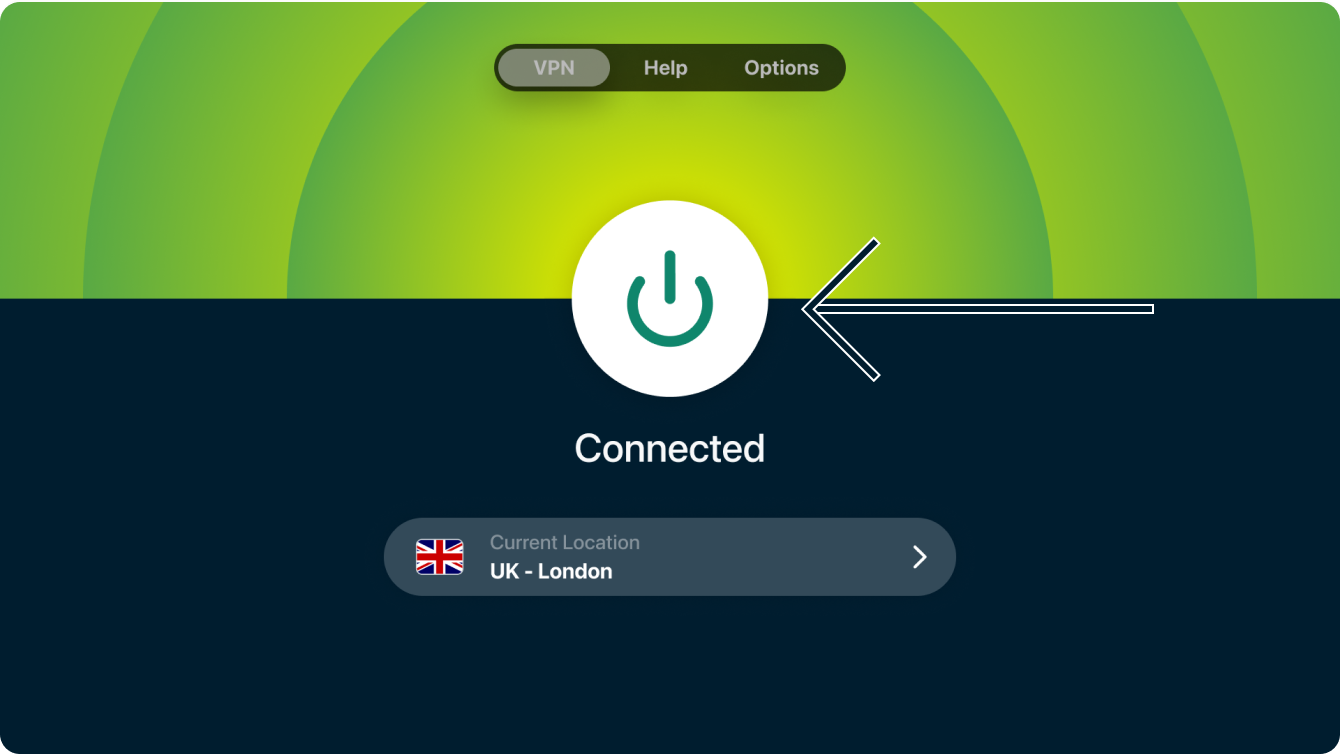
Tiedät yhteyden olevan poissa päältä, kun ruudulla lukee Ei yhdistetty.
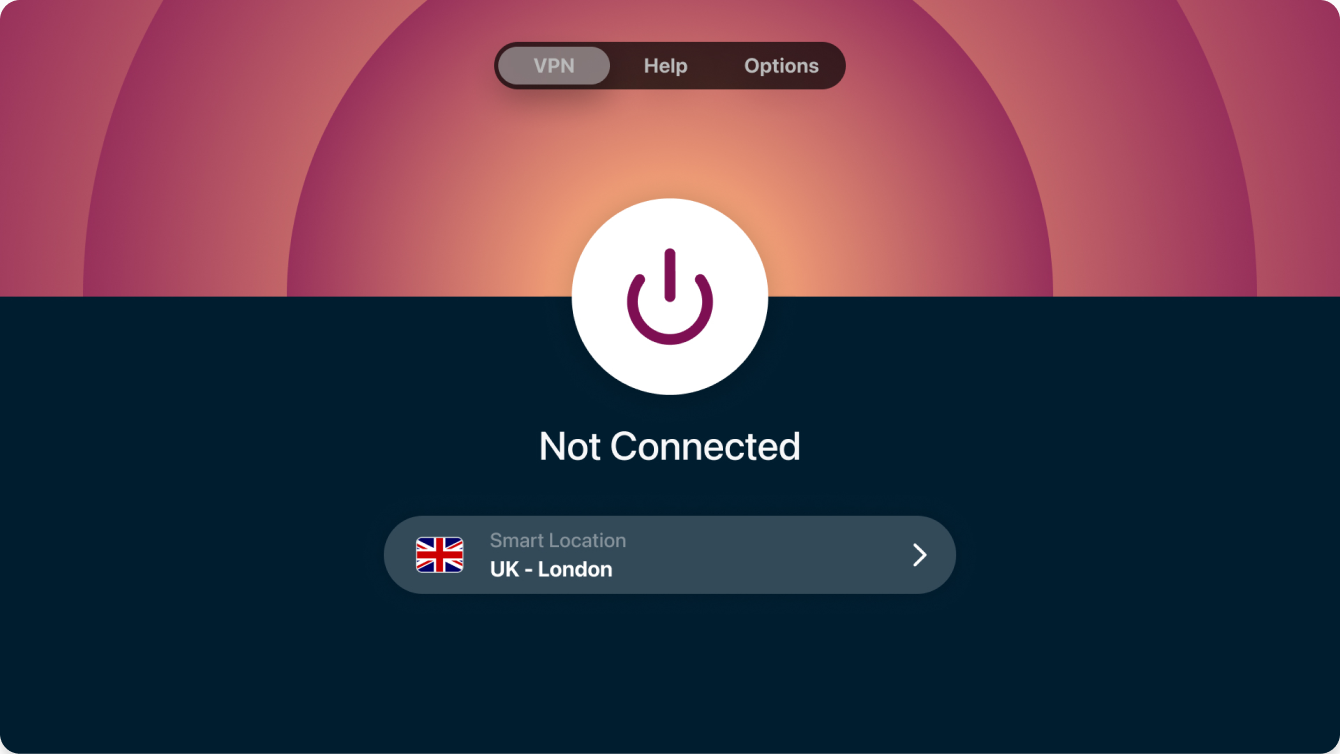
Tarvitsetko apua? Ota yhteyttä ExpressVPN:n asiakastukeen saadaksesi apua nopeasti.
VPN-palvelinsijainnin vaihtaminen
Paina valittua sijaintia vaihtaaksesi VPN-palvelinsijaintia.
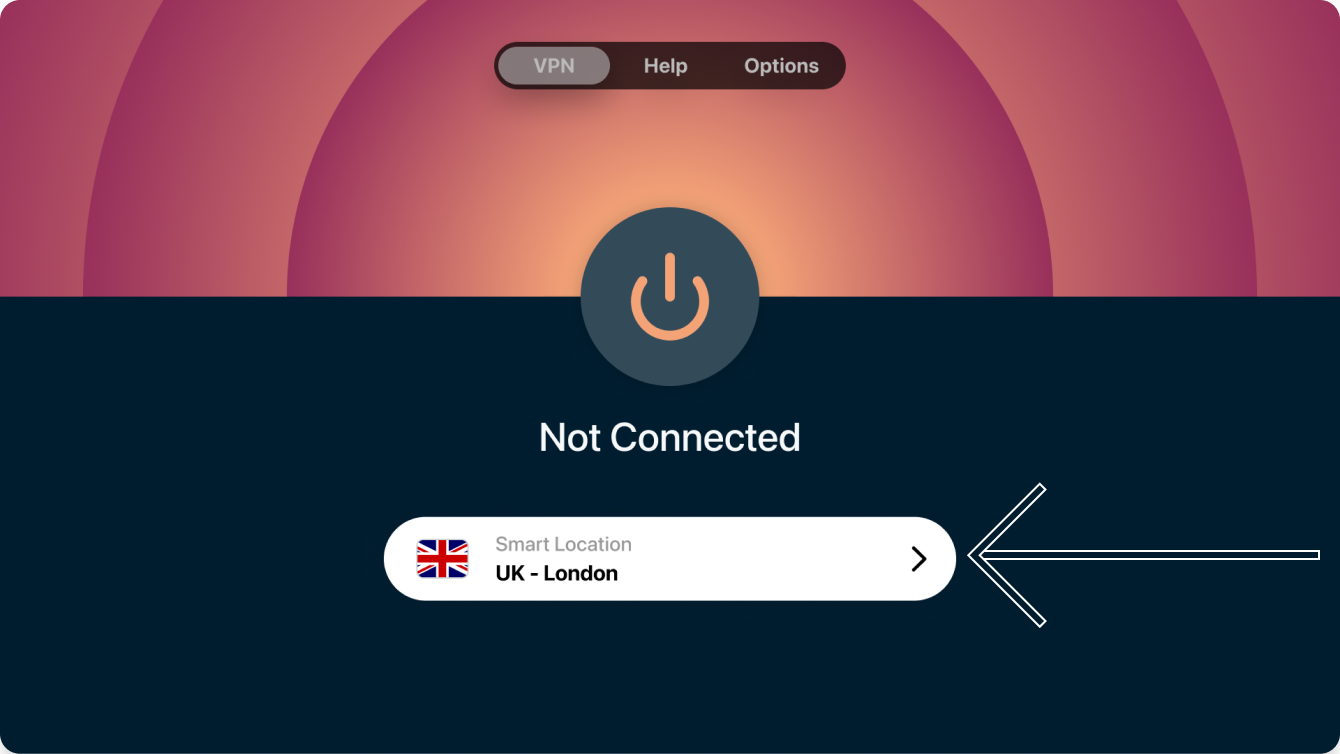
Valitse sijainti, johon haluat yhdistää. ExpressVPN:llä on palvelimia 105 maassa, joista voit valita mieleisesi kohteen.
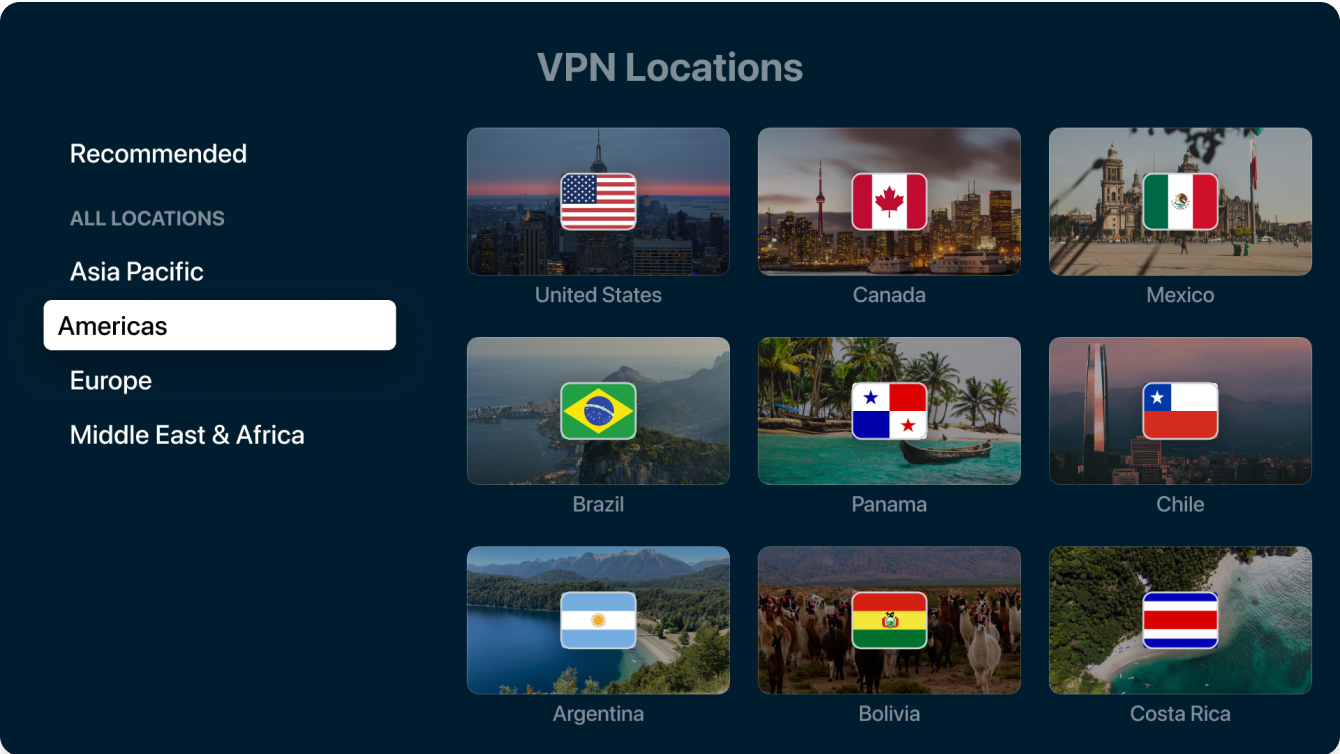
Joissakin maissa on useita palvelinsijainteja. Kun olet valinnut maan, valitse mieleisesi palvelinsijainti.
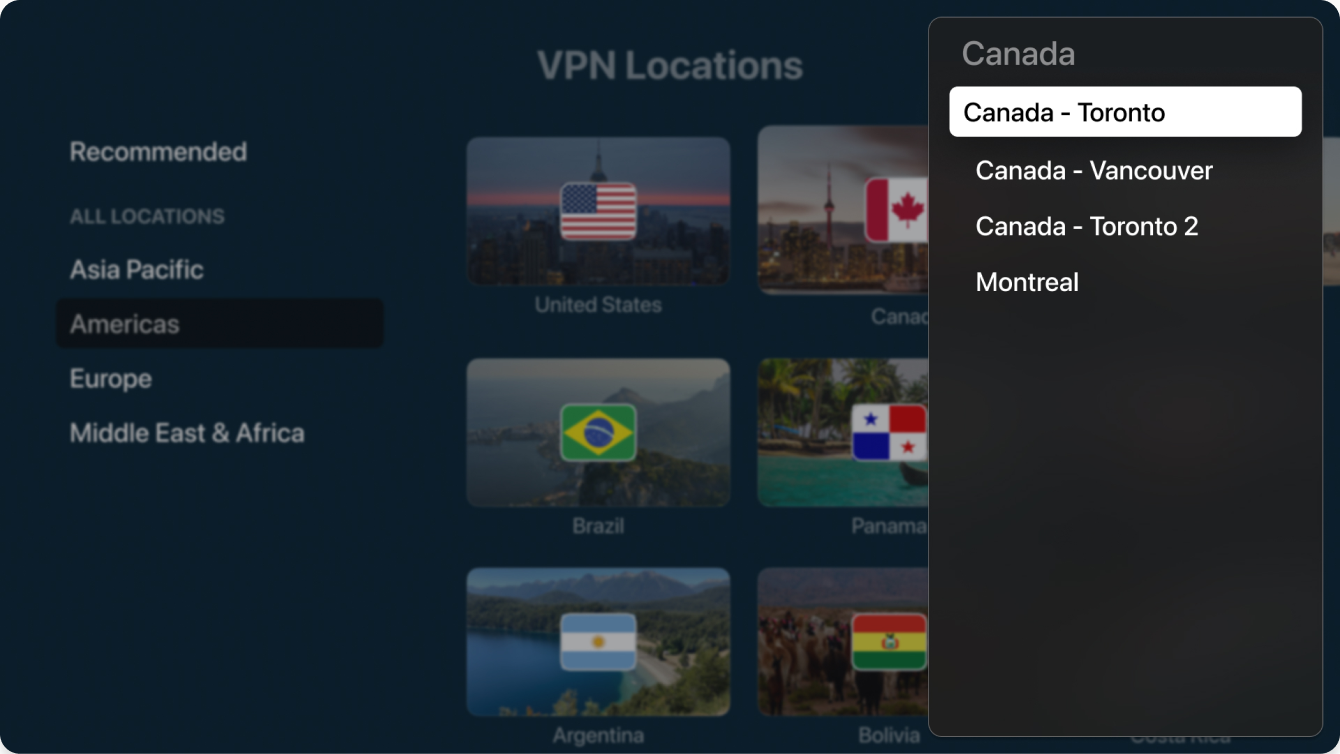
ExpressVPN yhdistää automaattisesti valitsemaasi palvelinsijaintiin.
Tarvitsetko apua? Ota yhteyttä ExpressVPN:n asiakastukeen saadaksesi apua nopeasti.
Sovelluksen poistaminen
Seuraa näitä ohjeita poistaaksesi ExpressVPN:n Apple TV:stäsi:
- Etsi ExpressVPN-sovellus Apple TV:si Koti-valikosta ja pidä painettuna kosketuslevyn keskiosaa (2. sukupolven Siri Remote tai uudempi) tai kosketuspintaa (1. sukupolven Siri Remote).
- Valitse Poista sovellus.

- Valitse Poista tai Siirrä sivuun.

Sivuun siirtäminen poistaa sovelluksen Koti-valikosta ja vapauttaa tallennustilaa. Apple TV kuitenkin säilyttää ExpressVPN-sovelluksen tiedot siltä varalta, että haluat asentaa sen uudelleen.
Poistaminen poistaa myös ExpressVPN-sovelluksen tiedot. Voit asentaa sovelluksen uudelleen, mutta aiemmat tietosi eivät välttämättä palaudu.
Tarvitsetko apua? Ota yhteyttä ExpressVPN:n asiakastukeen saadaksesi apua nopeasti.