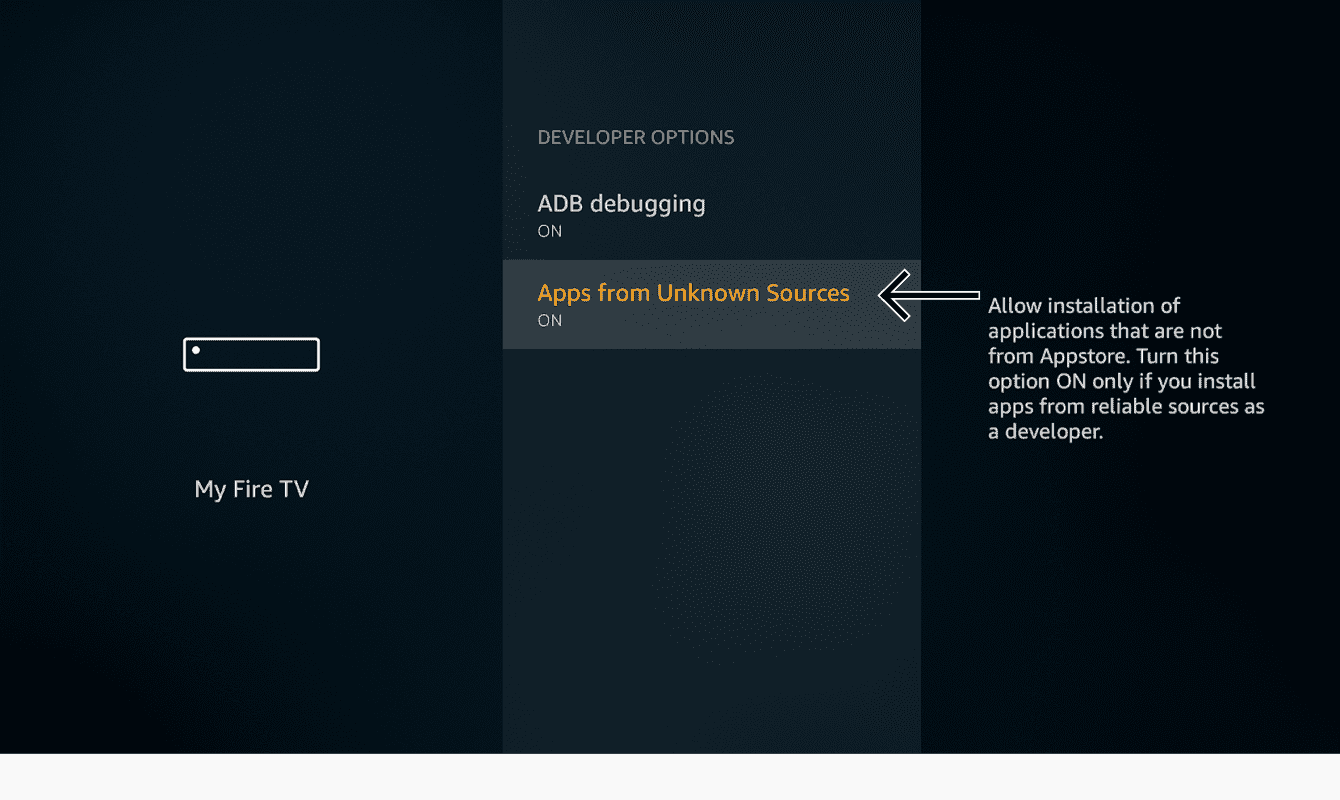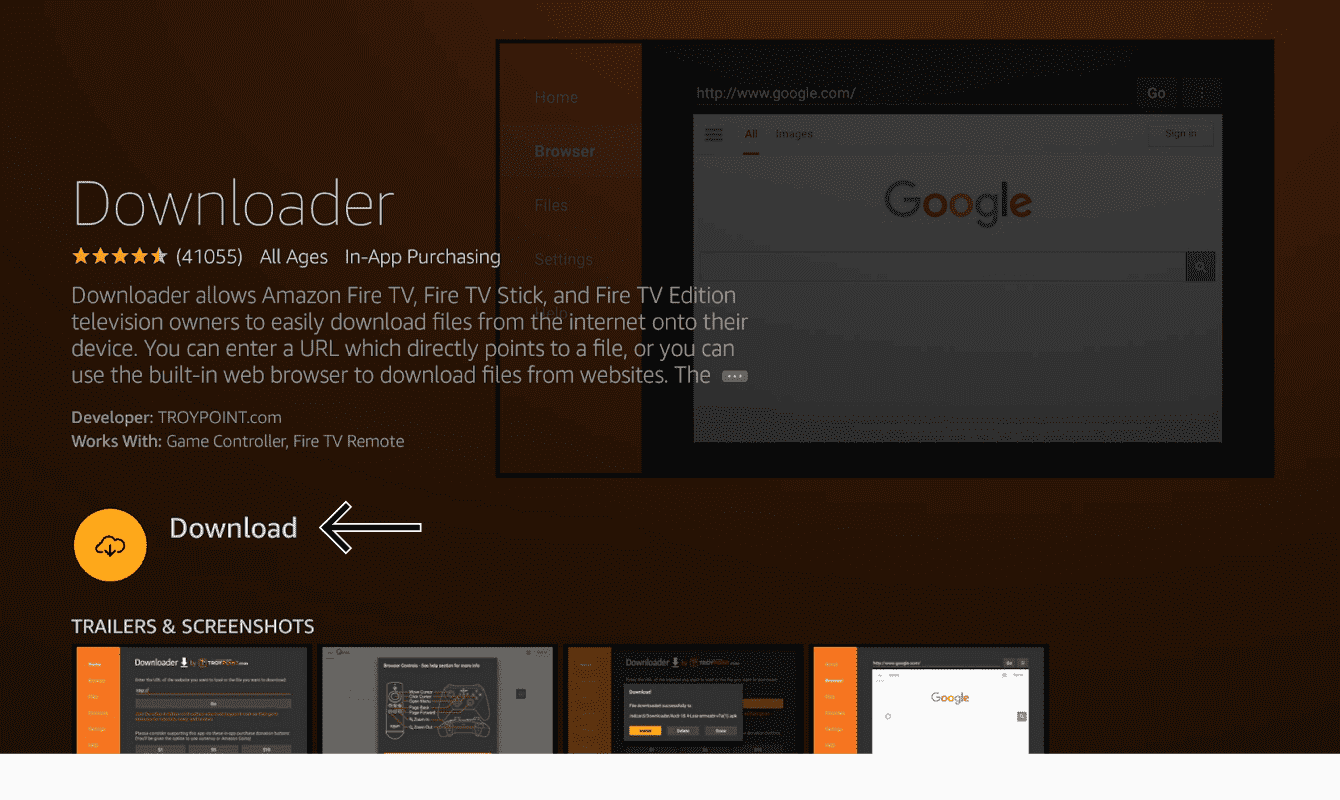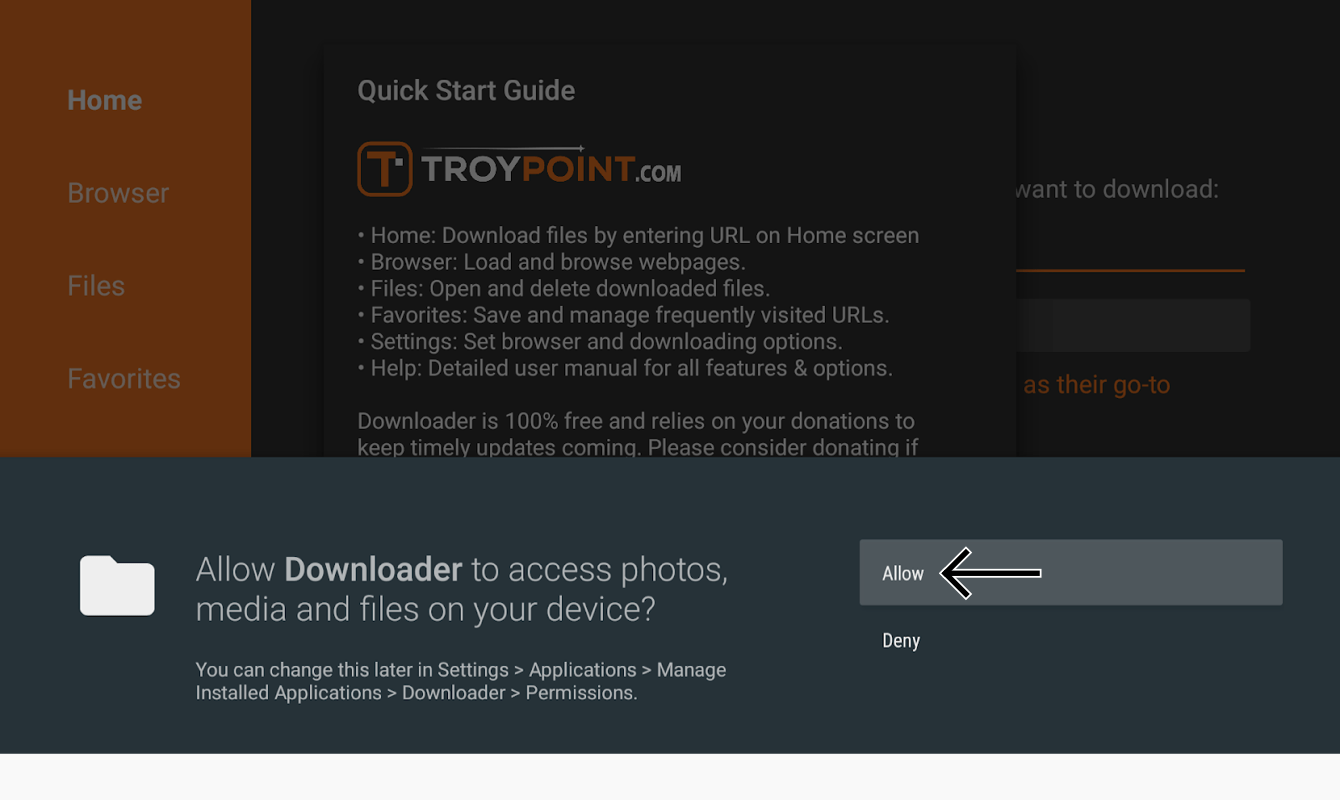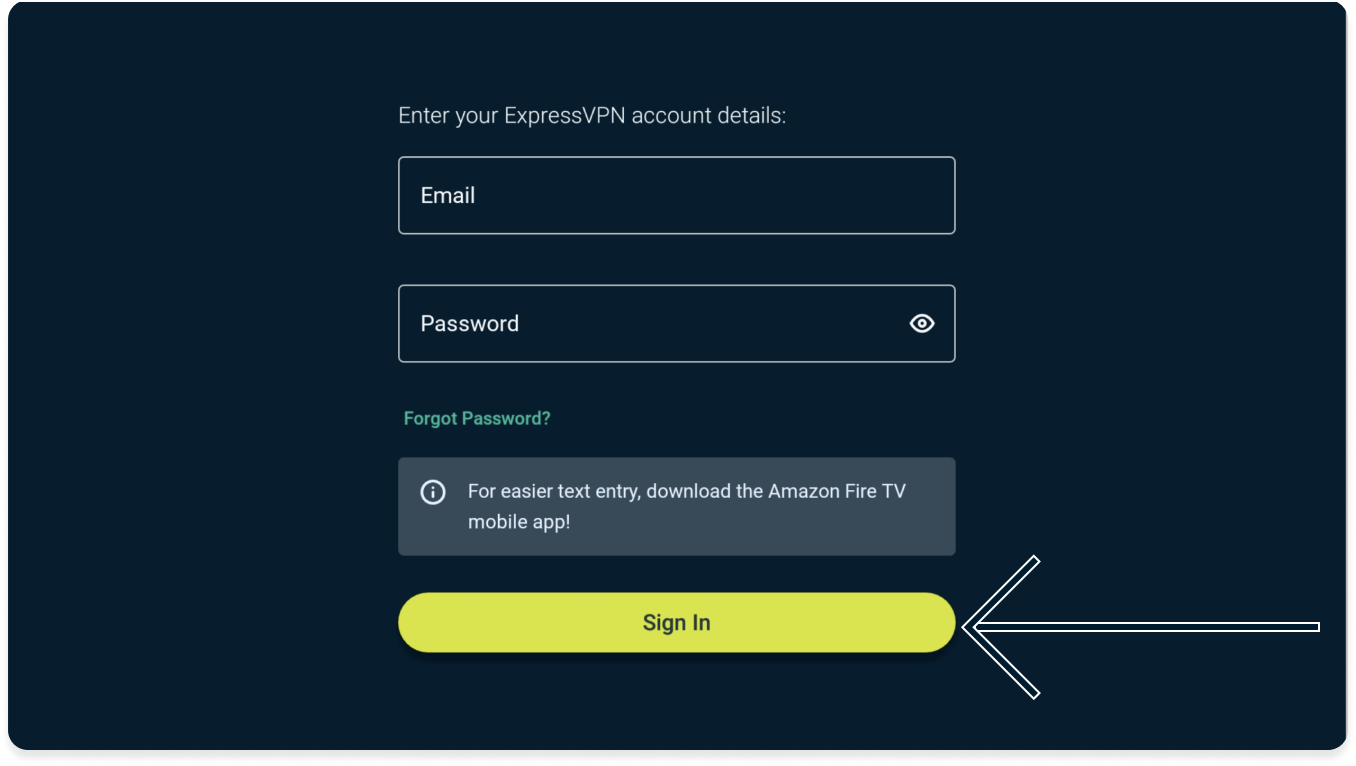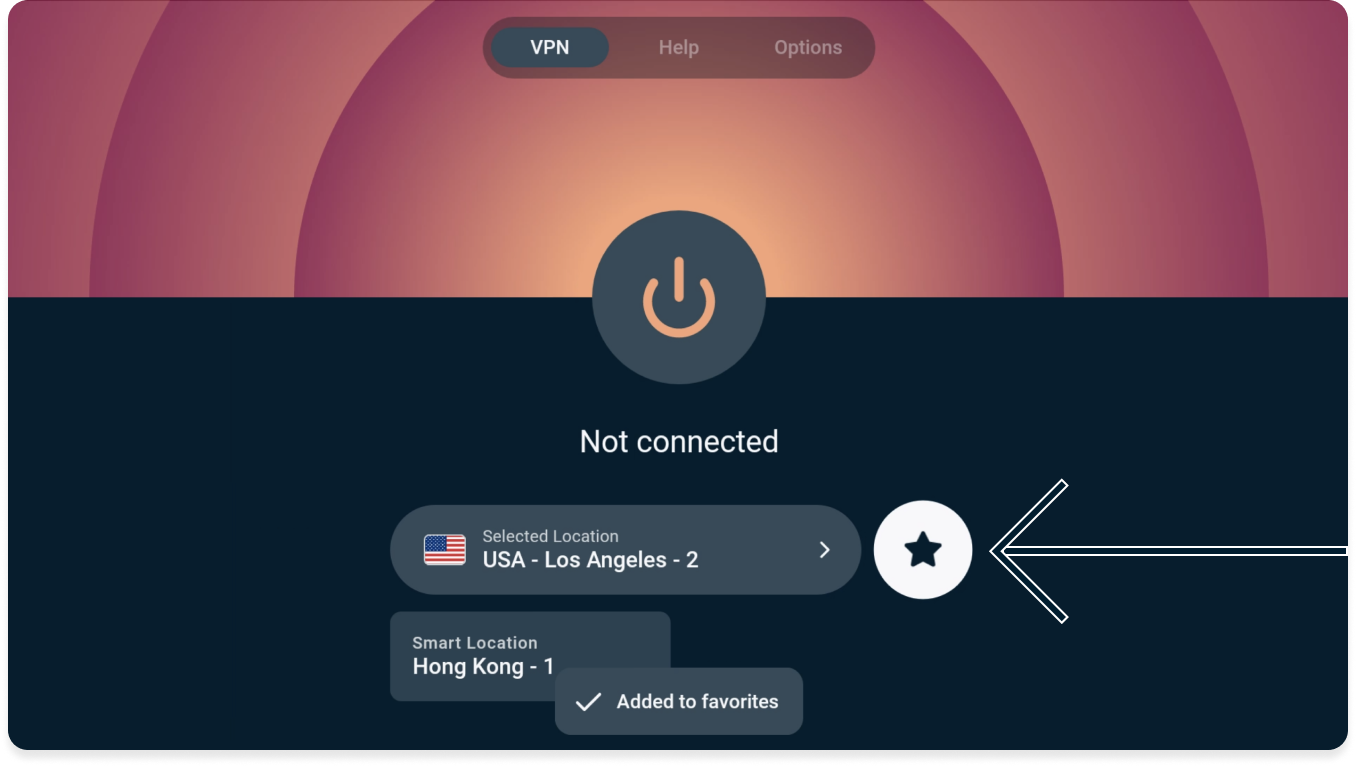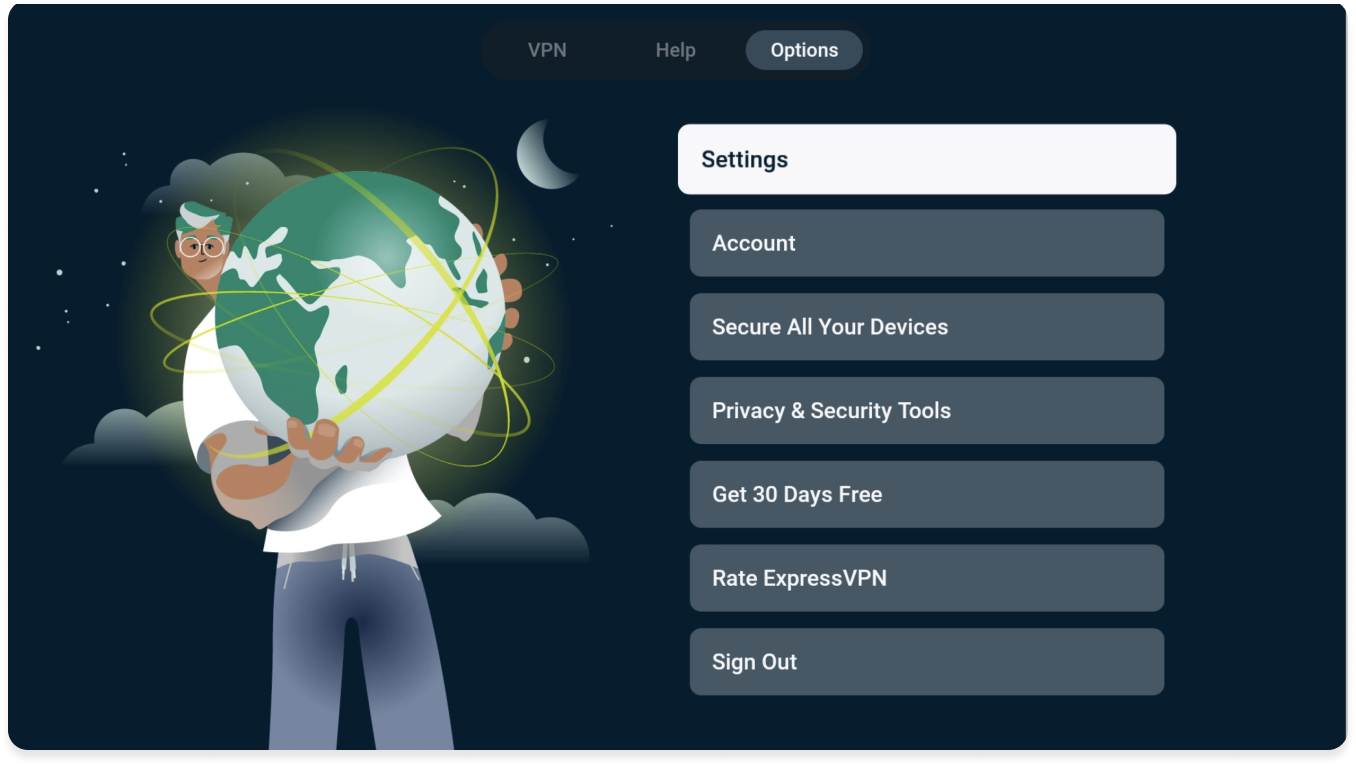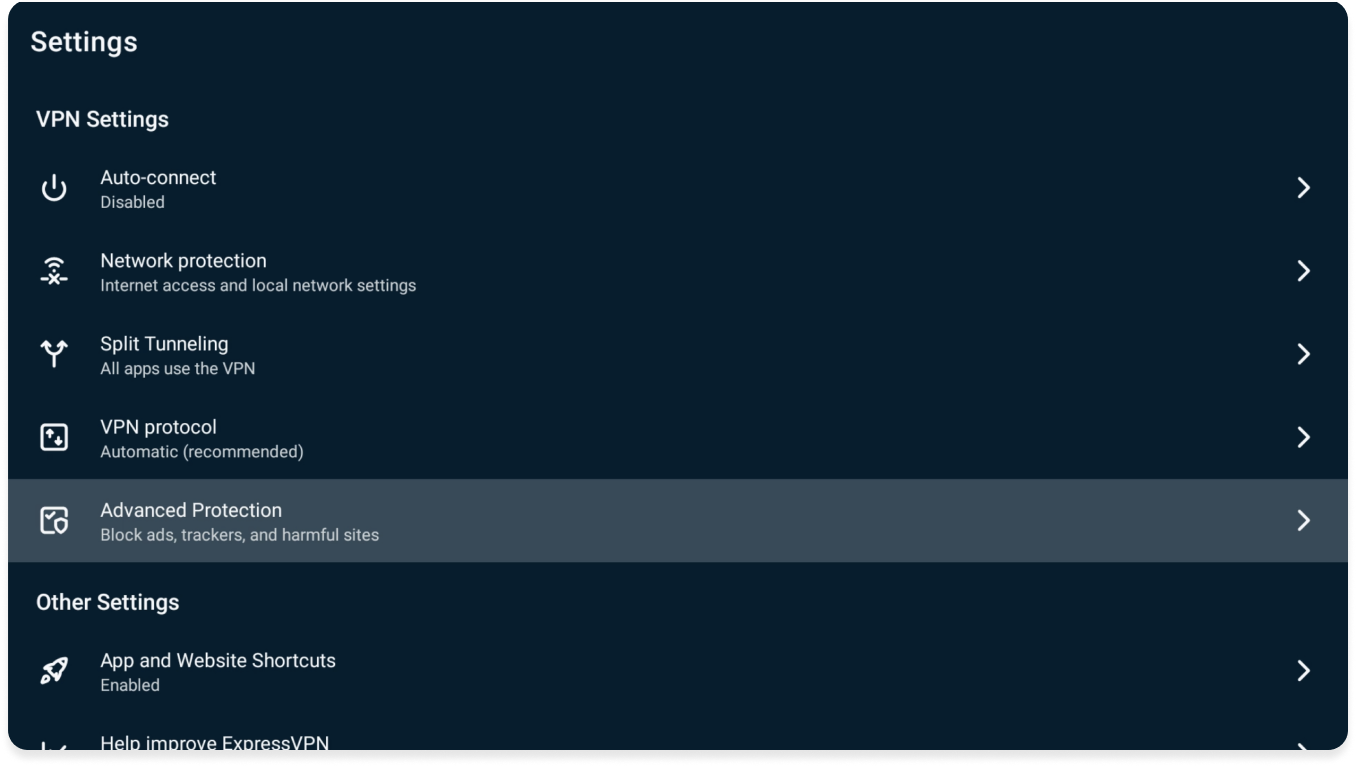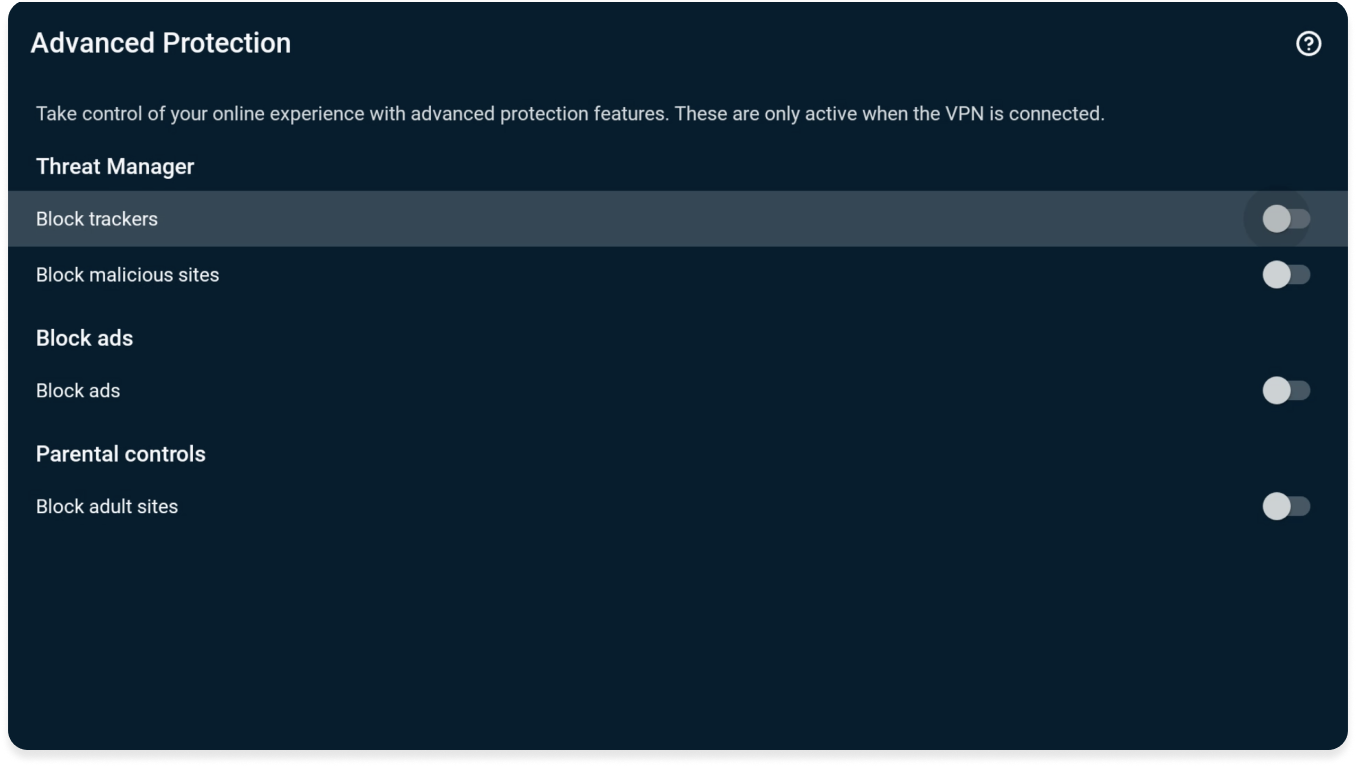Para usar nuestras aplicaciones y configuraciones, primero regístrese y obtenga una cuenta de ExpressVPN.
Este tutorial le indicará cómo configurar la aplicación de ExpressVPN en su Amazon Fire TV y Fire TV Stick.
La aplicación de ExpressVPN para Android es compatible con:
- Fire TV: todas las versiones
- Fire TV Stick: de la 2.ª generación en adelante
¿Aún no es cliente de ExpressVPN?
Vea por qué ExpressVPN es la mejor VPN para Amazon Fire TV y Fire Stick.
Ir a la sección…
Descargar la aplicación de ExpressVPN
Configurar la aplicación de ExpressVPN
Conectarse a una ubicación de servidor VPN
Desconectarse de una ubicación de servidor VPN
Elegir una ubicación de servidor diferente
Bloquear anuncios y rastreadores
Cómo desinstalar ExpressVPN de su dispositivo Fire
Hacer mirroring desde la pantalla de sus dispositivos a Fire TV
Descargar la aplicación de ExpressVPN
En su dispositivo Fire, vaya a ![]() . Escriba “ExpressVPN“.
. Escriba “ExpressVPN“.
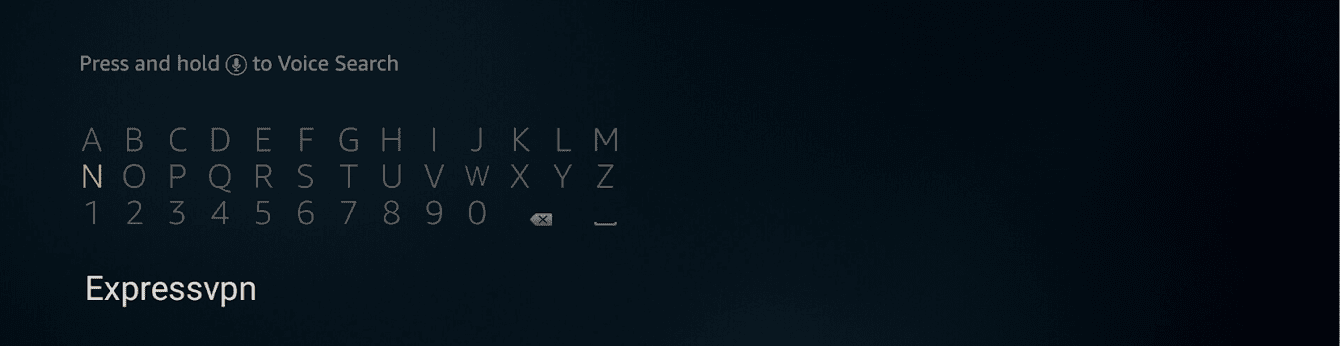
Seleccione “ExpressVPN“.
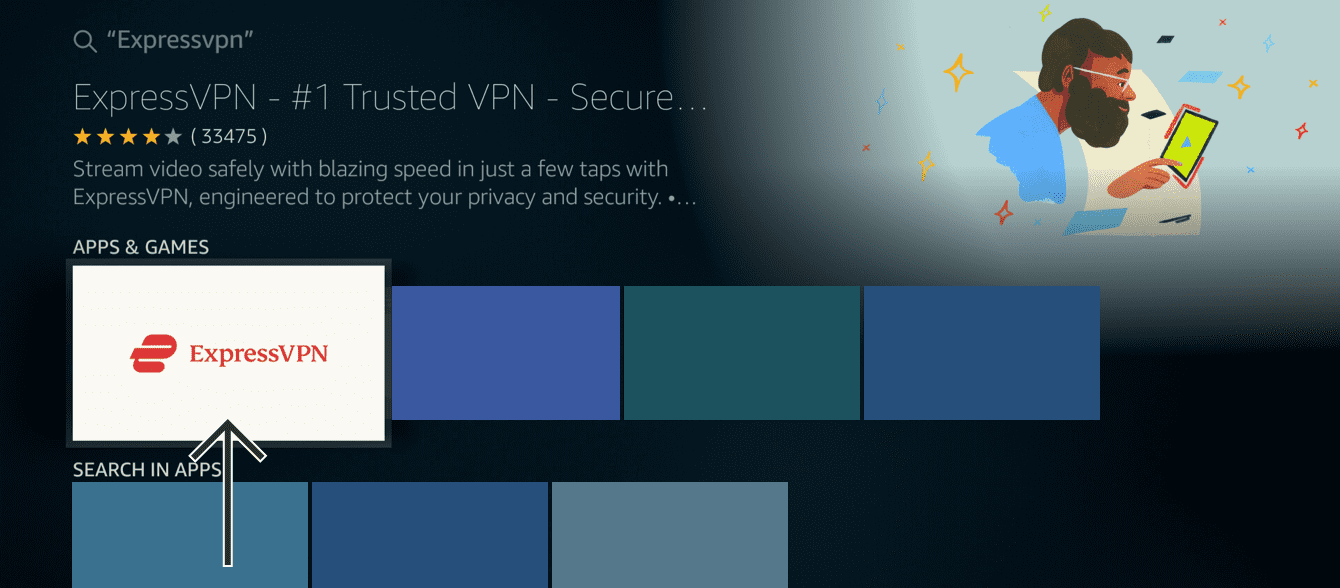
Haga clic en “Descargar“.
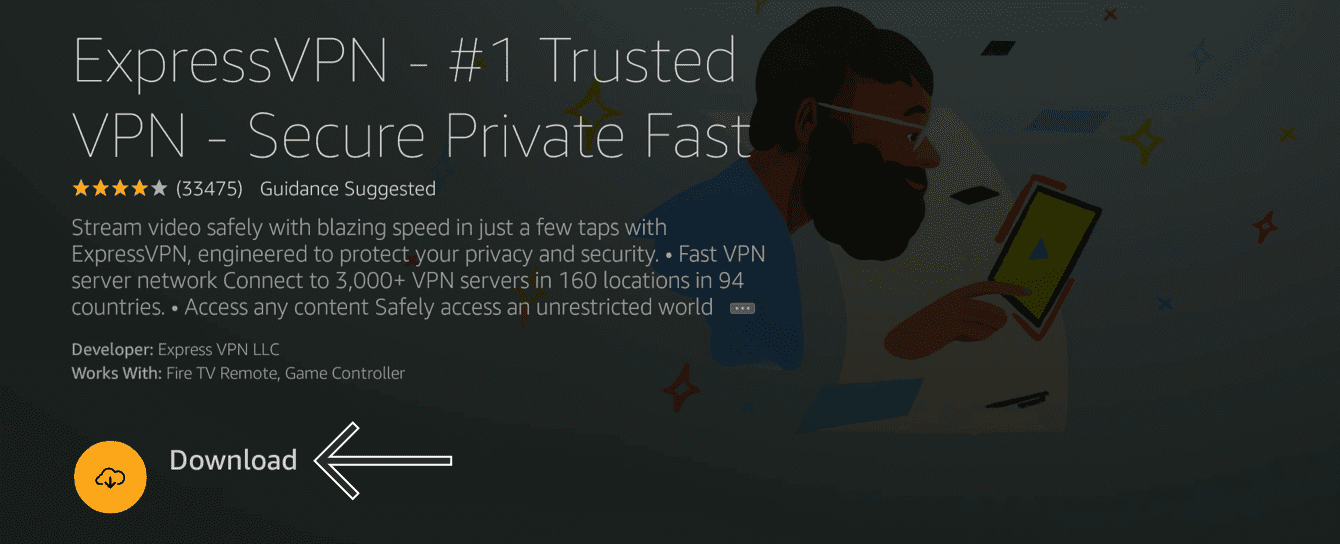
Seleccione “Abrir”
Siga el procedimiento para activar la aplicación de ExpressVPN.
Cómo trasferir el APK de la aplicación de ExpressVPN
Nota: ExpressVPN no está afiliada a aplicaciones externas.
En su dispositivo Fire, vaya a Configuración > Mi Fire TV > Opciones para desarrolladores.
- Vaya a Mi Fire TV > Acerca de.
- Seleccione la primera opción en la lista. Esta debería ser el nombre de su dispositivo Fire TV.
- Pulse el botón “Seleccionar” siete veces en el control remoto de su Fire TV.
Debería ver un mensaje en el que dice que ya es un desarrollador. Ahora puede acceder a las Opciones para desarrolladores desde Mi Fire TV.
Active la opción Aplicaciones de fuentes desconocidas.
En el menú principal, vaya a ![]() y escriba “Downloader“.
y escriba “Downloader“.
Seleccione “Download” (“Descargar“).
Seleccione “Allow” (“Permitir”) para darle acceso a Downloader a sus fotos, archivos multimedia y archivos de datos.
Seleccione “OK” (“Aceptar”) para continuar.
Introduzca el URL del instalador del APK de ExpressVPN, que es expressvpn.com/latest/android, y seleccione “Go” (“Ir“).
Seleccione “Install” (“Instalar“) para completar esta instalación.
¿Necesita ayuda? Contacte al equipo de Soporte Técnico de ExpressVPN para recibir asistencia inmediata.
Configurar la aplicación de ExpressVPN
Seleccione “Iniciar sesión“.
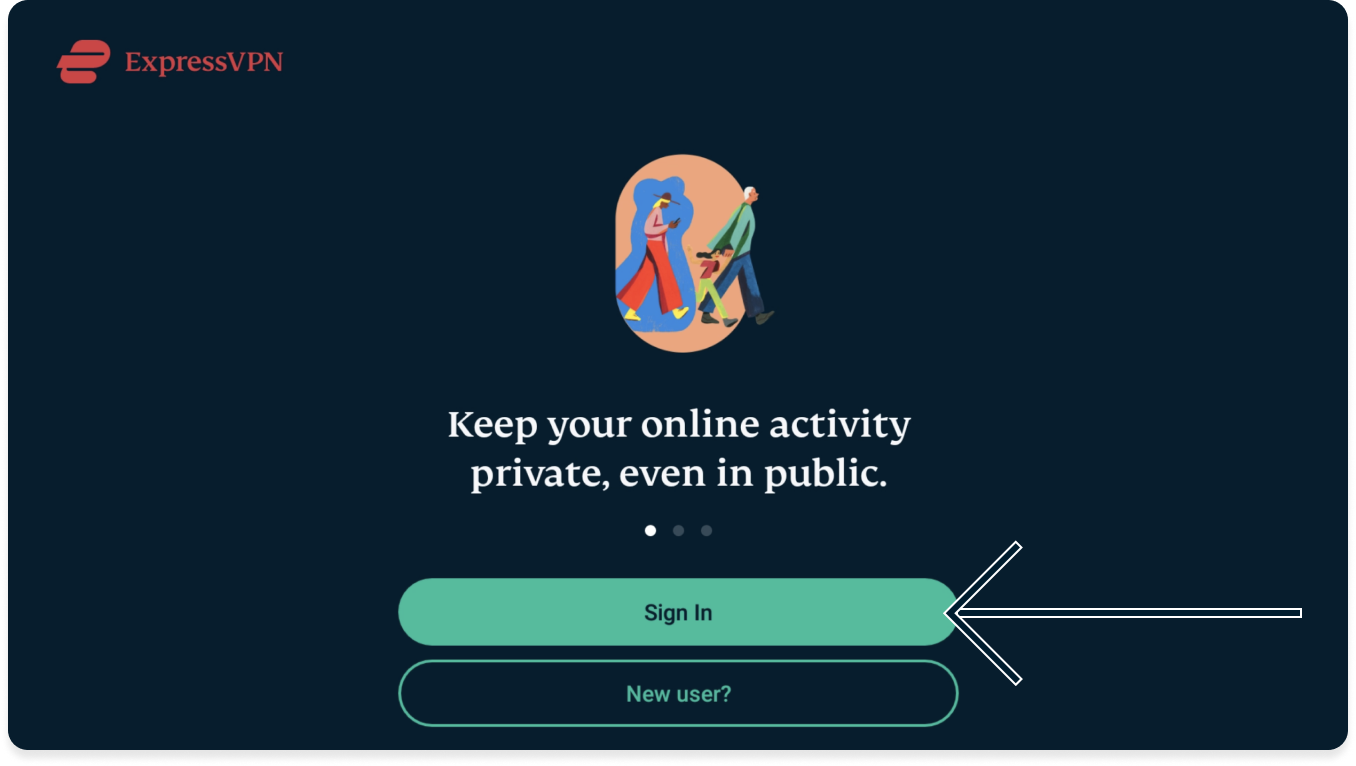
Tiene tres formas de iniciar sesión.
Iniciar sesión con un código QR
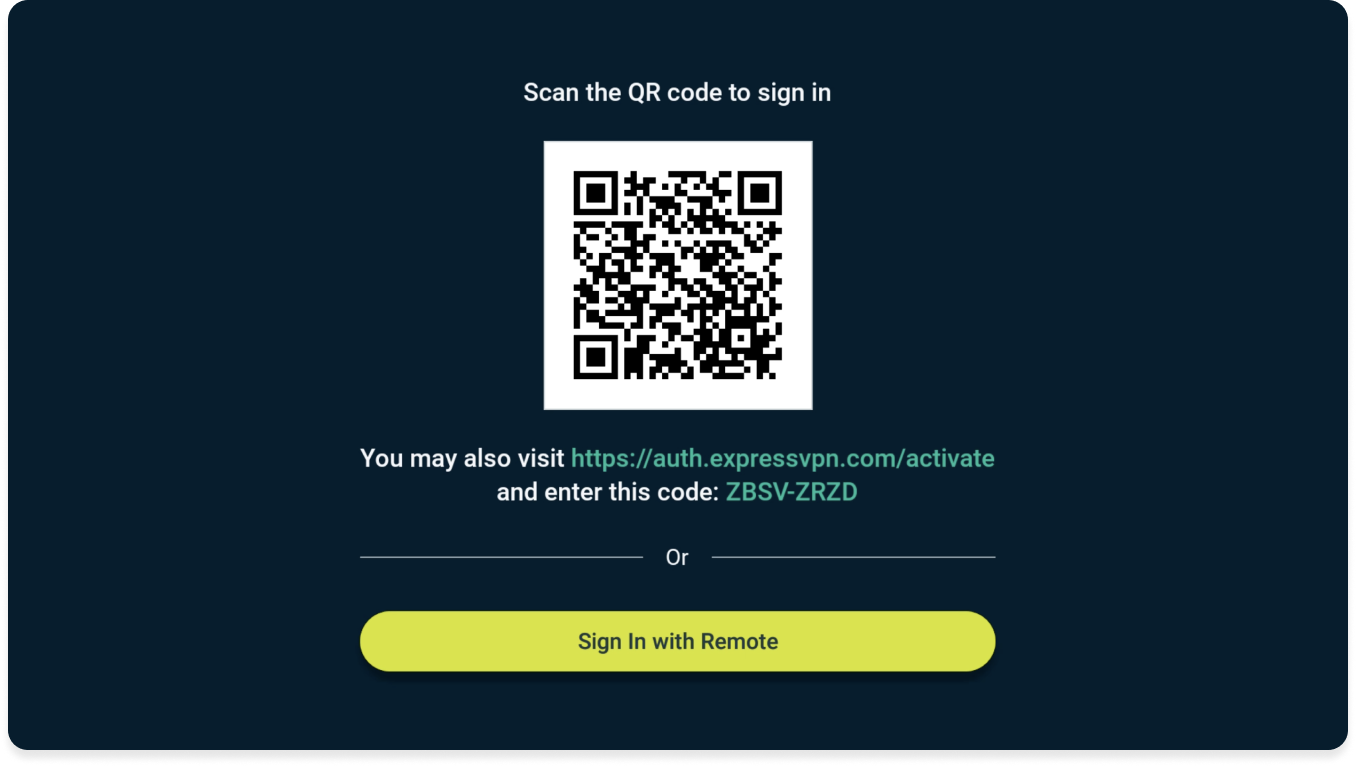
- Escanee el código QR con su teléfono para iniciar sesión.
- Ingrese el correo electrónico y la contraseña de su cuenta de ExpressVPN. Toque “Iniciar sesión“.
- Toque “Confirmar“.
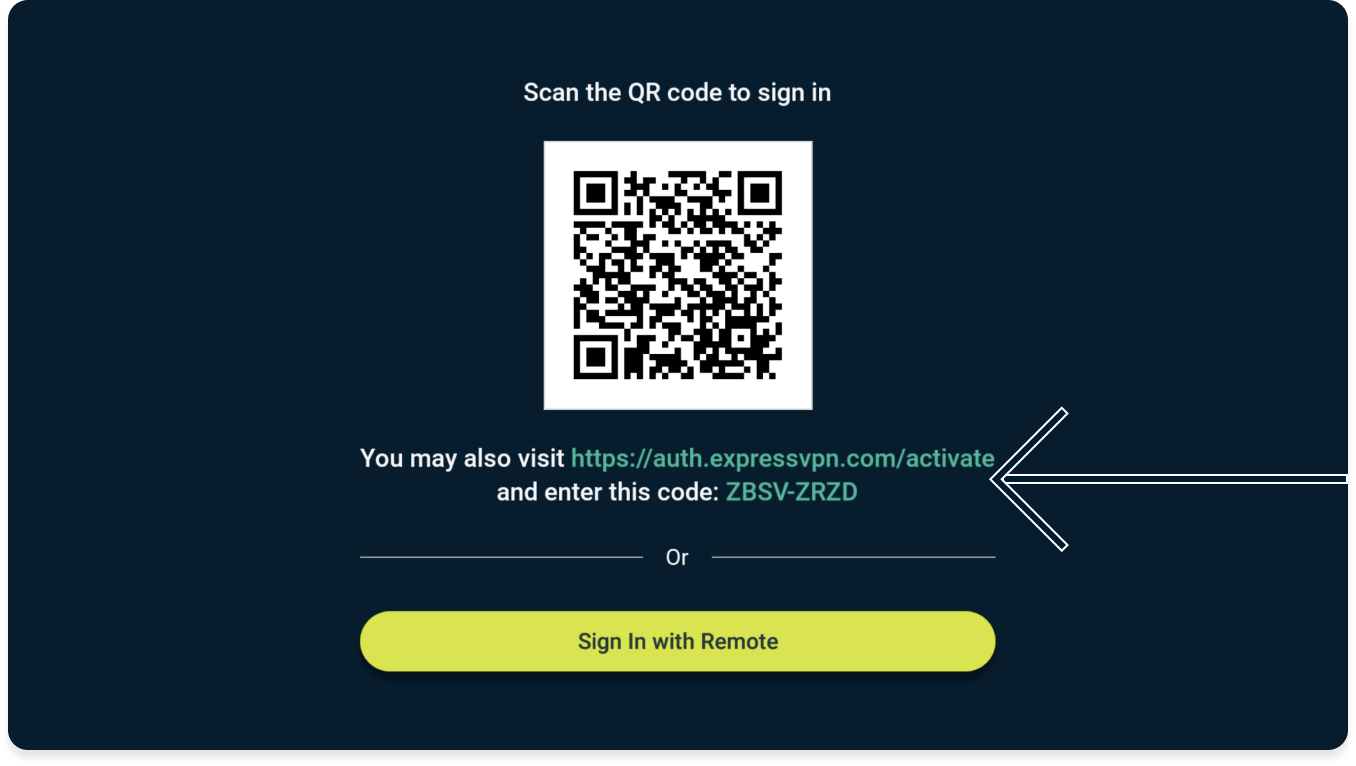
- En un dispositivo distinto a su televisor, visite auth.expressvpn.com/activate
- Ingrese el código de 8 caracteres que aparecen en su televisor.
- Seleccione “Continuar“.
- Confirme su código de 8 caracteres.
- Ingrese el correo electrónico y la contraseña para su cuenta de ExpressVPN. Seleccione “Iniciar sesión“.
Inicie sesión con control remoto
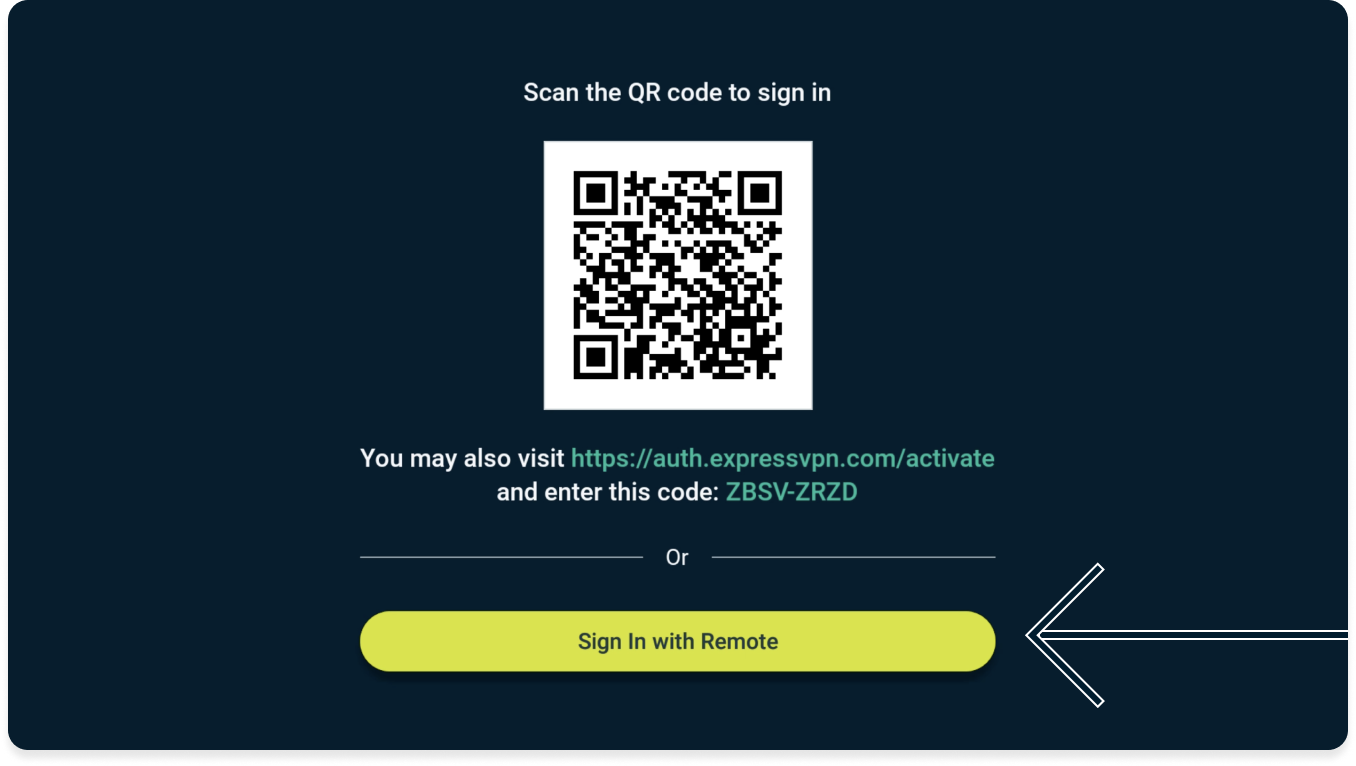
- Seleccione “Inicio de sesión con control remoto“.
- Ingrese el correo electrónico y la contraseña de su cuenta de ExpressVPN. Toque “Iniciar sesión“.

Una vez que haya iniciado la sesión, su dispositivo le solicitará autorización para configurar la VPN. Seleccione “OK” (“Aceptar“) para dar autorización y continuar la configuración.
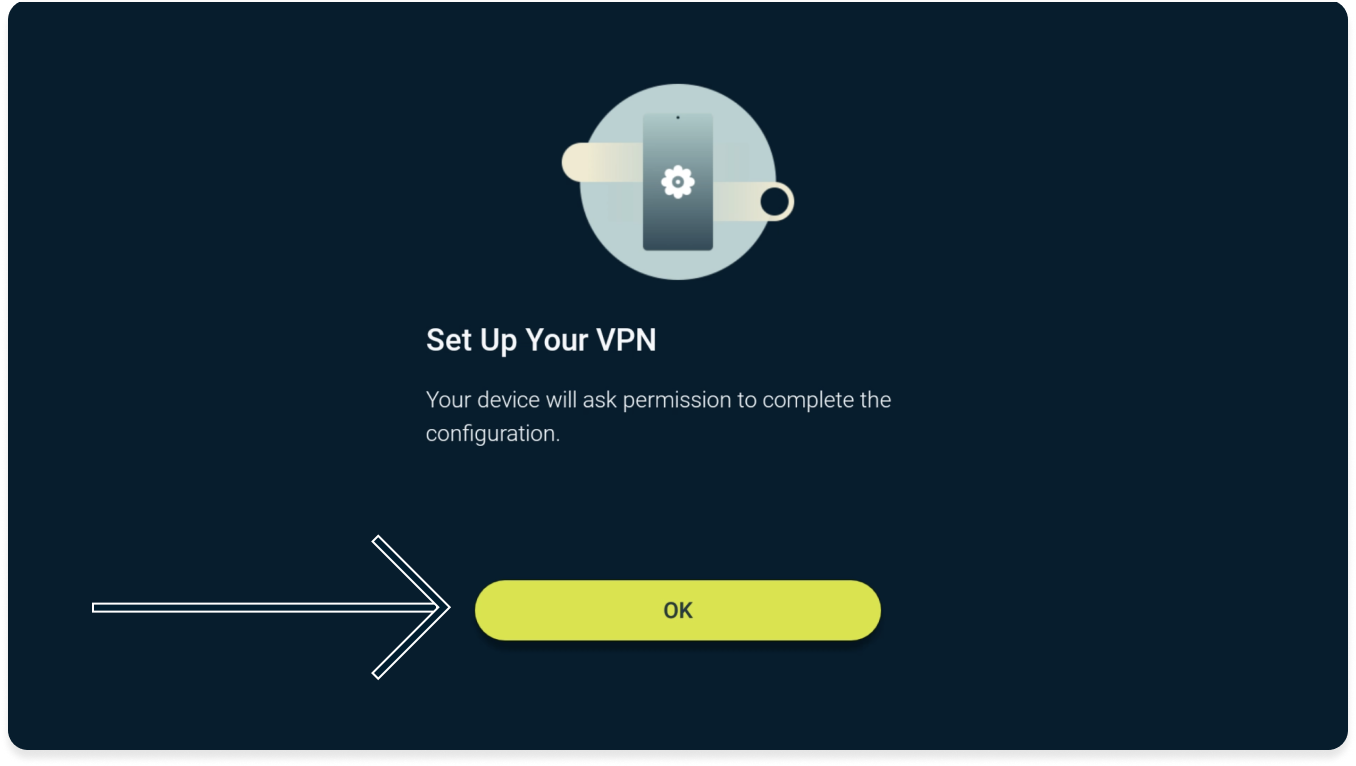
Si se le pide que acepte la solicitud de conexión de ExpressVPN, seleccione “OK” (“Aceptar“).
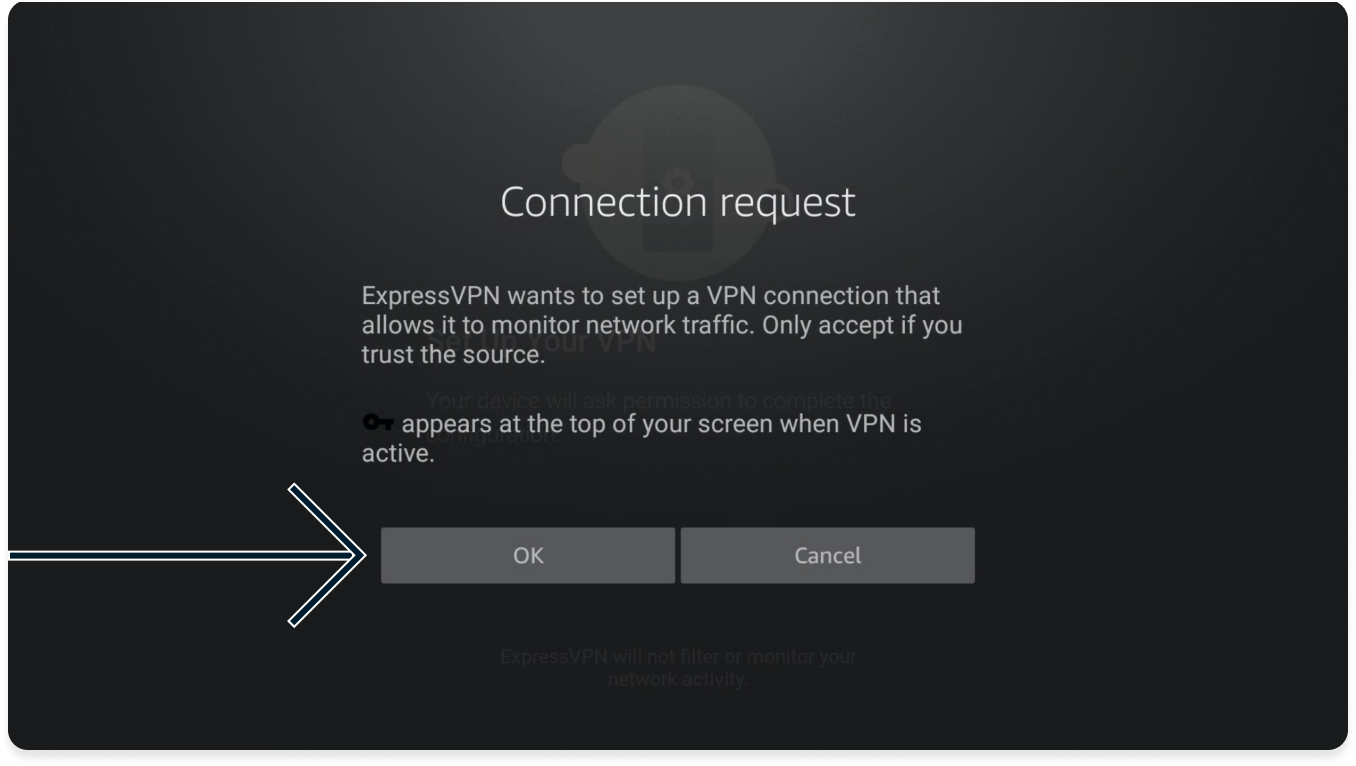
La aplicación le pedirá que comparta información anónima para ayudar a que ExpressVPN sea más rápida y confiable. Seleccione la opción que desee y continúe.
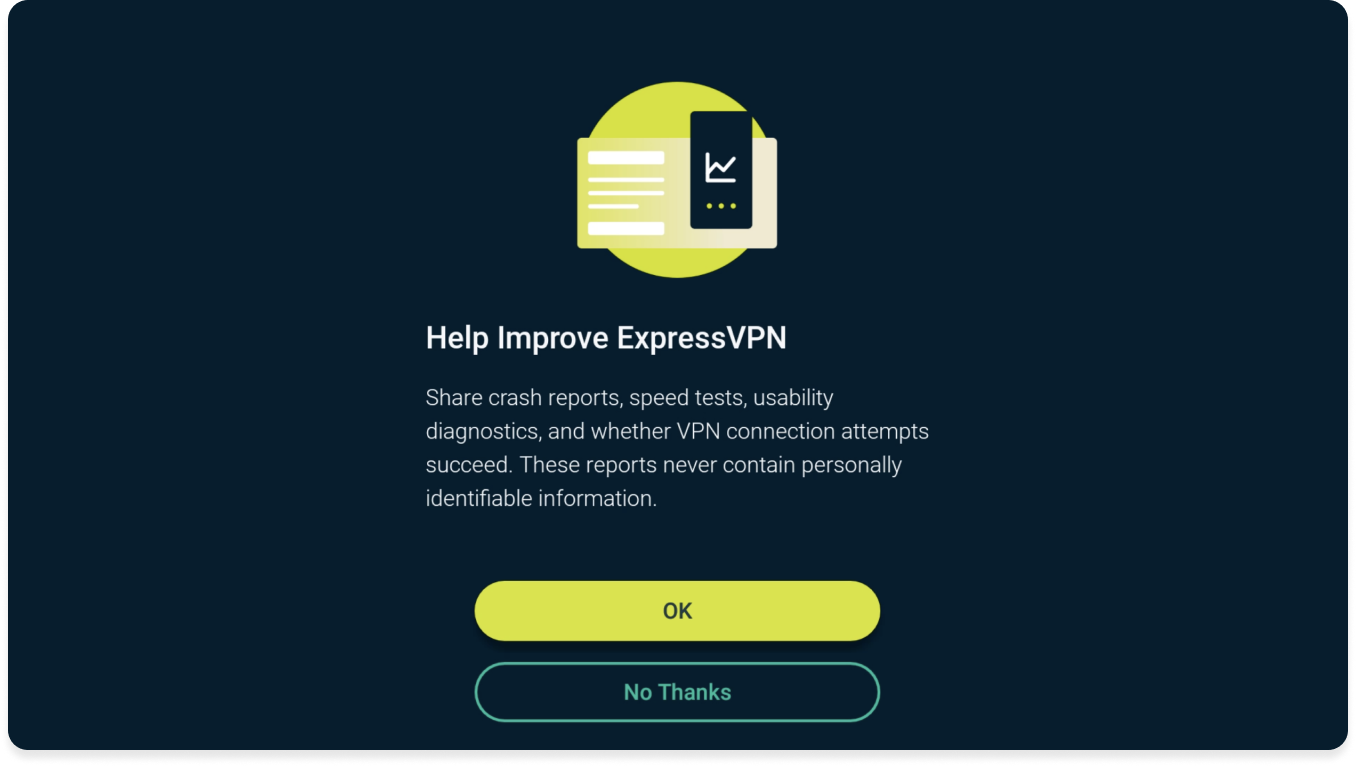
¿Necesita ayuda? Contacte al equipo de Soporte Técnico de ExpressVPN para recibir asistencia inmediata.
Conectarse a una ubicación de servidor VPN
Para conectarse a una ubicación de servidor VPN, haga clic en ![]() . De manera predeterminada, ExpressVPN le sugerirá una Ubicación inteligente, la ubicación que le ofrece la experiencia óptima.
. De manera predeterminada, ExpressVPN le sugerirá una Ubicación inteligente, la ubicación que le ofrece la experiencia óptima.
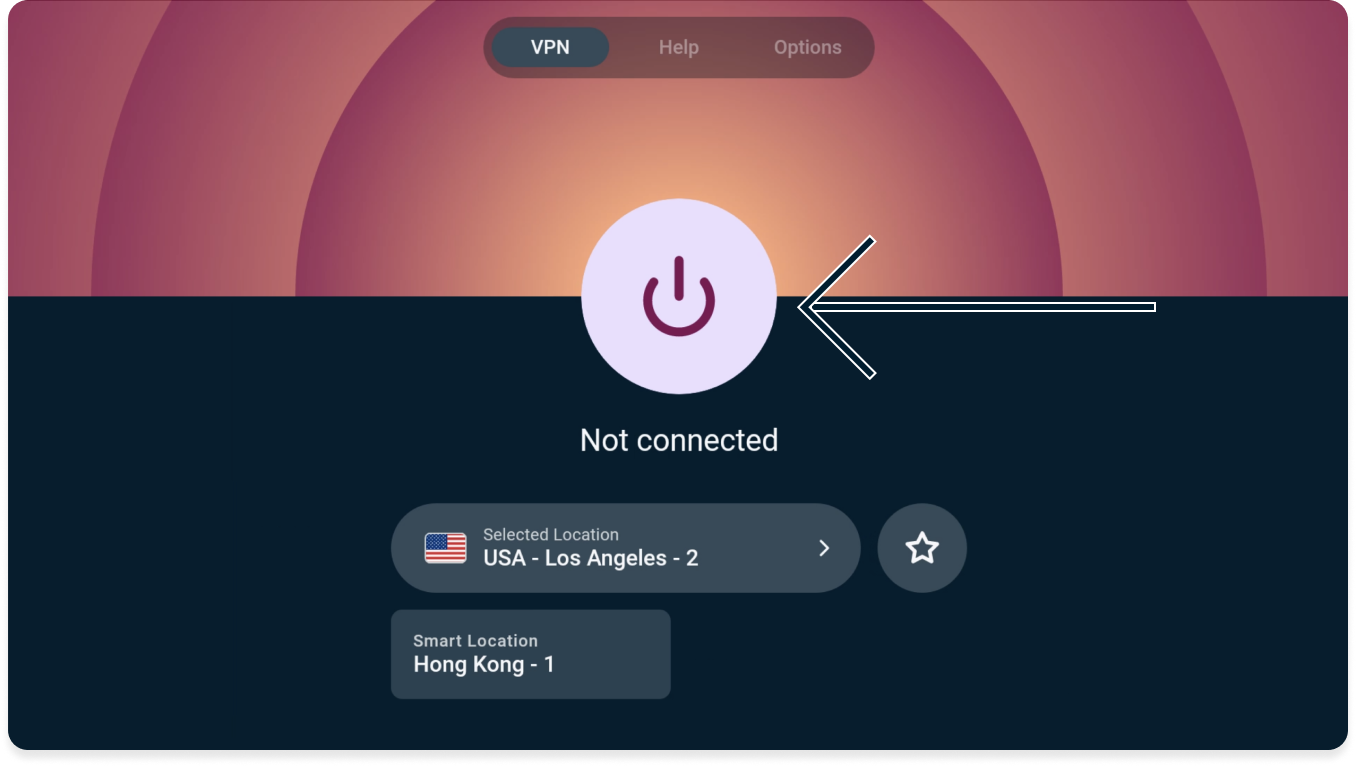
¡Una vez que vea el mensaje de “Conectada“, podrá comenzar a navegar con libertad y seguridad!
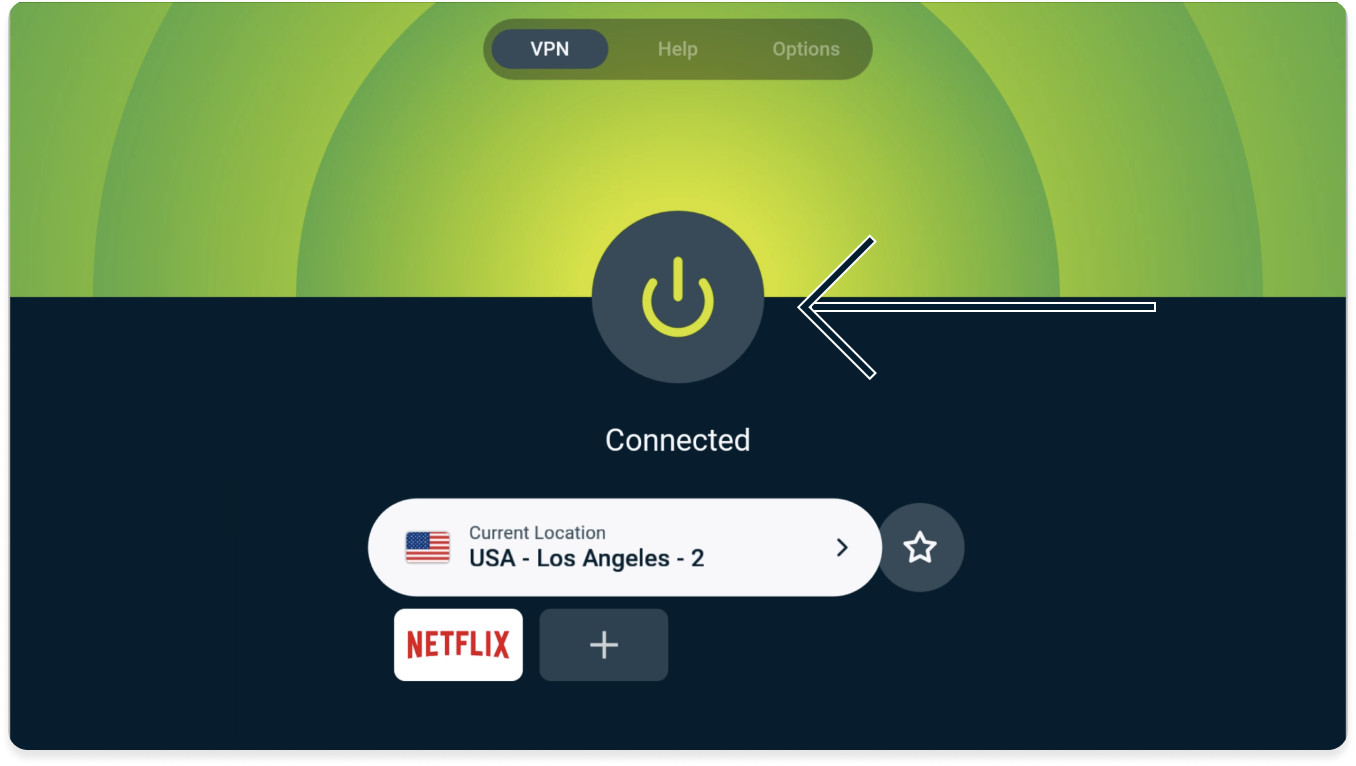
¿Necesita ayuda? Contacte al equipo de Soporte Técnico de ExpressVPN para recibir asistencia inmediata.
Desconectarse de una ubicación de servidor VPN
Para desconectarse del servidor VPN, haga clic en ![]() mientras la VPN está conectada.
mientras la VPN está conectada.
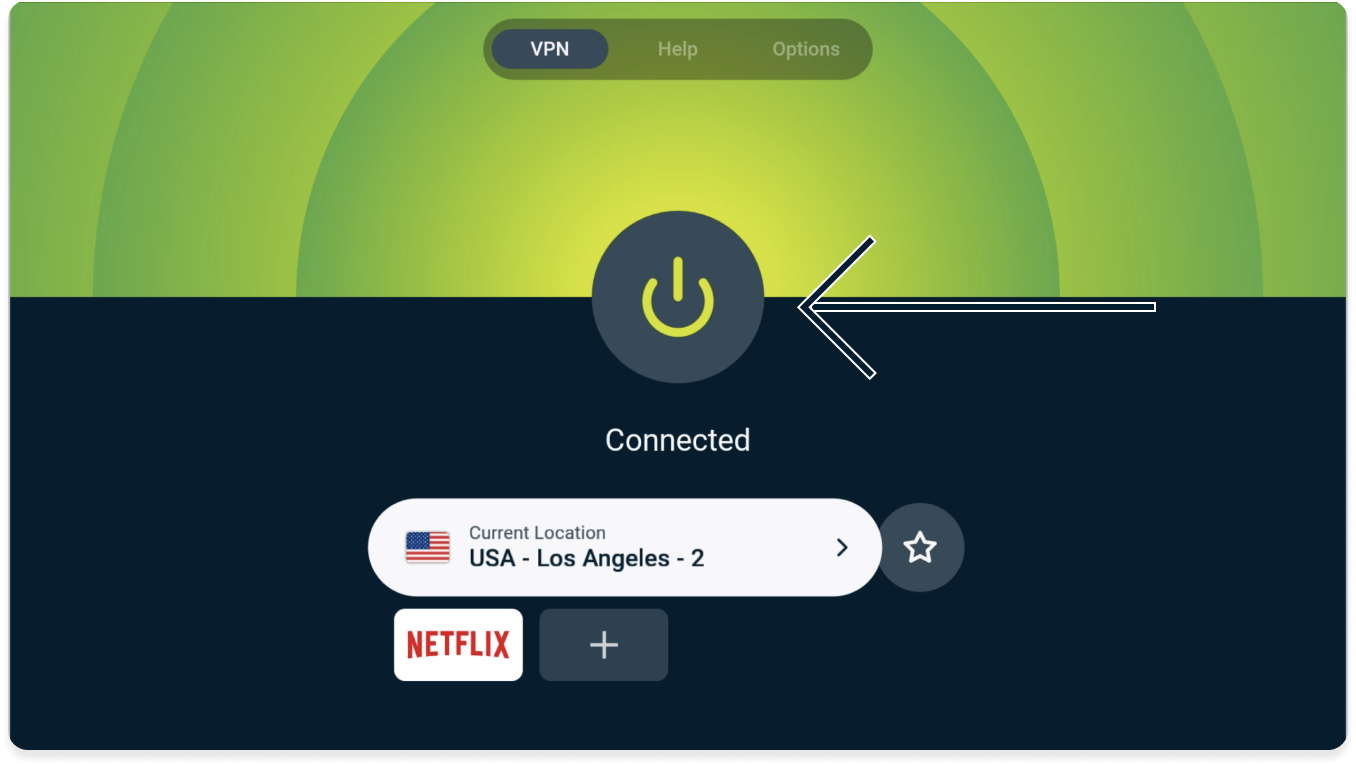
Verá el mensaje “No conectada”.
¿Necesita ayuda? Contacte al equipo de Soporte Técnico de ExpressVPN para recibir asistencia inmediata.
Elegir una ubicación diferente de servidor VPN
Para elegir una ubicación diferente, seleccione Ubicación actual / Ubicación inteligente.
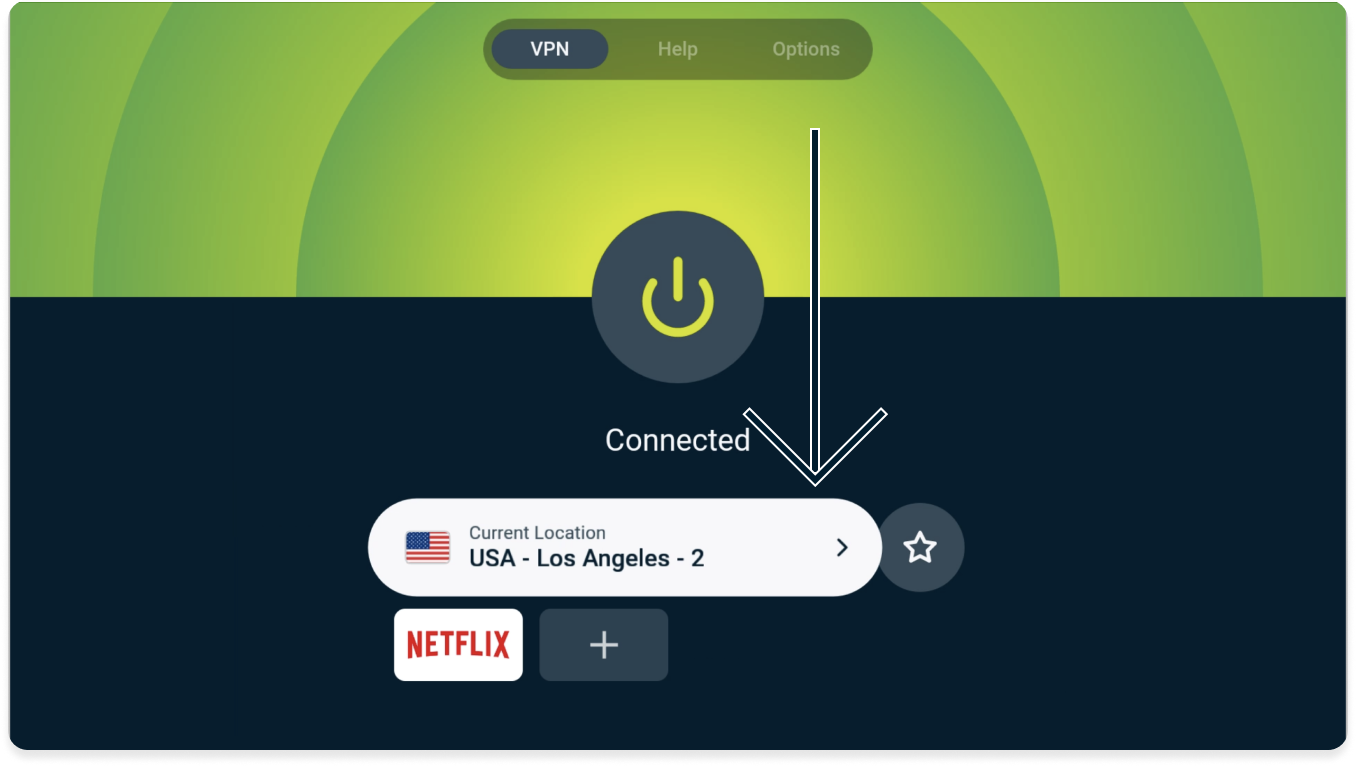
Esto le llevará al selector de ubicaciones VPN. Desde ahí, verá diversas opciones:
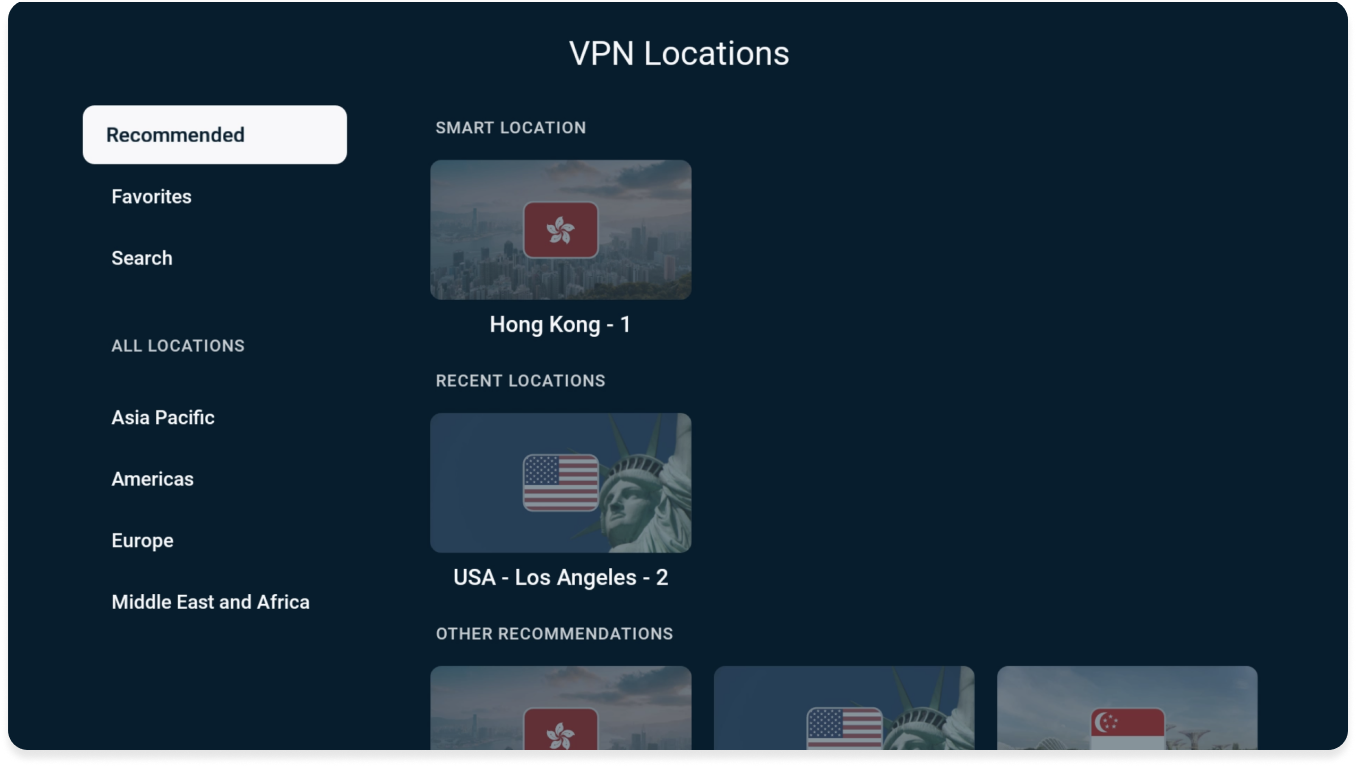
Recomendadas
Aquí hallará la opción Ubicación Inteligente, la ubicación sugerida por ExpressVPN que le brinda la experiencia óptima, así como otras ubicaciones recomendadas basadas en su ubicación actual.
Cualquier ubicación de servidores a la que se haya conectado recientemente aparecerá en UBICACIONES RECIENTES.
Favoritas
Aquí encontrará cualquier ubicación de VPN que haya marcado como favorita. Existen dos métodos para añadir una ubicación de VPN a sus favoritas:
Método #1:
- Busque la ubicación de VPN que quiera establecer como favorita.
- Deje pulsado el botón Seleccionar en su control remoto de Fire TV.
- Si todo funciona correctamente, aparecerá un mensaje de “Añadida a favoritas”.
Método #2:
- Seleccione la ubicación de VPN que desee establecer como favorita.
- Seleccione el ícono de estrella para agregar la ubicación a sus favoritas.
- Si todo funciona correctamente, aparecerá un mensaje de “Añadida a favoritas”.

Búsqueda
Desde aquí, puede buscar una ubicación de VPN específica escribiendo el nombre de la ubicación en la barra de búsqueda.
TODAS LAS UBICACIONES
En el apartado TODAS LAS UBICACIONES, encontrará las 105 ubicaciones de servidores de ExpressVPN. Estas ubicaciones están divididas en cuatro regiones geográficas: Asia-Pacífico, América, Europa, y Medio Oriente y África.
Nota: Algunos países tienen múltiples ubicaciones de servidores. Después de seleccionar el país, seleccione la ubicación de servidores a la que quiera conectarse.
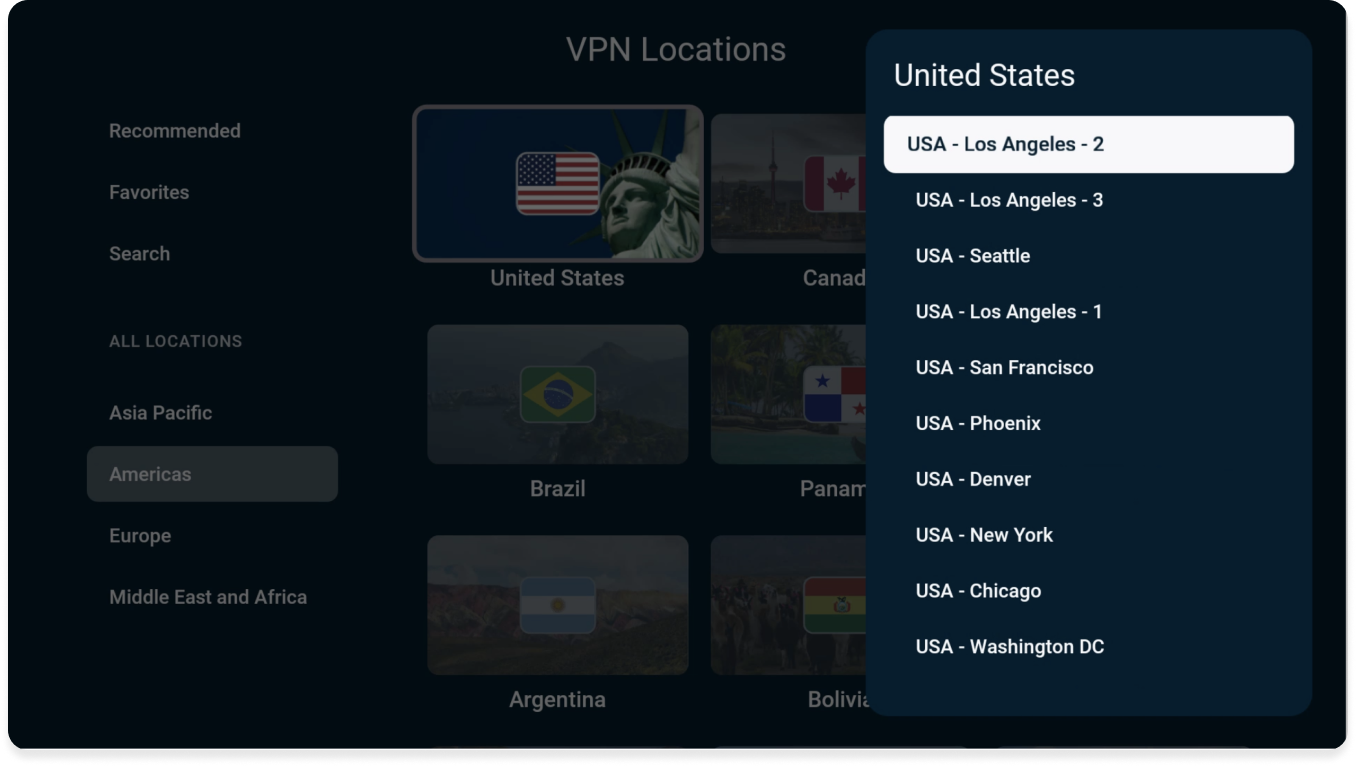
Una vez que haya elegido una ubicación de servidor, ExpressVPN le conectará automáticamente a esa ubicación.
¿Necesita ayuda? Contacte al equipo de Soporte Técnico de ExpressVPN para recibir asistencia inmediata.
Bloquear anuncios y rastreadores
Personalice su experiencia online y recupere el control sobre lo que las empresas saben de usted. Puede bloquear los anuncios y rastreadores desde dentro de la aplicación de ExpressVPN en unos pocos pasos.
Muchas de las aplicaciones que visita llevan registros de su actividad y la comparten con empresas externas, incluyendo rastreadores. Esta información se usa para mostrarle anuncios y contenidos dirigidos específicamente para usted, típicamente sin su autorización o consentimiento.
Estas funcionalidades avanzadas de protección evitan que todas las aplicaciones que usted visita desde su dispositivo se comuniquen con empresas externas listadas en nuestras listas de bloqueo de código abierto.
Las funcionalidades avanzadas de protección están desactivadas de manera predeterminada. Para activarlas:
- Asegúrese de conectarse a la VPN y usar el protocolo Automático o Lightway.
- Vaya a Opciones > Configuración.

- Seleccione Protección Avanzada.

- Active las funcionalidades de protección avanzada para que se ajusten a sus necesidades.

¿Necesita ayuda? Contacte al equipo de Soporte Técnico de ExpressVPN para recibir asistencia inmediata.
Cómo desinstalar ExpressVPN de su dispositivo Fire
- En su dispositivo, vaya Configuración > Aplicaciones > Gestionar aplicaciones instaladas.
- Desplácese por la lista hasta encontrar a ExpressVPN.
- Seleccione “Desinstalar” y “Desinstalar“.
Ahora la aplicación se ha borrado de su dispositivo Fire.
¿Necesita ayuda? Contacte al equipo de Soporte Técnico de ExpressVPN para recibir asistencia inmediata.
Hacer mirroring o casting desde su dispositivo a Amazon Fire
El casting y el mirroring son tecnologías inalámbricas que le permiten hacer streaming de contenidos desde su dispositivo a un televisor con Amazon Fire TV.
Si quiere hacer streaming desde su dispositivo (con una VPN) a un televisor mediante su Amazon Fire TV, aquí le indicamos las opciones de casting y de mirroring compatibles:
| Casting | Mirroring | |
| Android (con VPN) | ✘ No compatible | ✔ Compatible |
| Windows (con VPN) | ✔ Compatible (en navegadores basados en Chromium) | ✘ No compatible |
| Chromebook (con VPN) | ✘ No compatible | ✘ No compatible |
| Linux (con VPN) | ✘ No compatible | ✘ No compatible |
(No es posible hacer casting o mirroring de contenidos desde iOS o macOS a su Amazon Fire TV).
Alternativamente, usted puede conectar su Amazon Fire TV a un router VPN, una VPN configurada manualmente o un router VPN virtual. Con esta opción, usted no necesita hacer casting o mirroring de contenidos desde su dispositivo a su Amazon Fire TV. Solo necesitará un Amazon Fire TV conectado a su VPN para hacer streaming del contenido.
¿Necesita ayuda? Contacte al equipo de Soporte Técnico de ExpressVPN para recibir asistencia inmediata.
Más información sobre por qué y cómo instalar una Smart TV VPN