Productivity is all about making the most of your time and resources, and the right apps can be a major help in achieving this. Based on personal experience and user feedback, we’ve identified some of the top apps across several categories to help you find the tools that best fit your needs. These apps are designed to help you stay organized, reduce distractions, and boost your efficiency, whether you’re working from home, managing a busy schedule, or simply wanting to focus up and get more out of your day.
Jump to…
Best productivity apps for Windows
- For notes and reminders
- For project management
- For time management
- For automating tasks
- For improving focus
How to choose the best productivity apps for you?
Best productivity apps for Windows
Productivity apps can encompass a wide range of functionalities. To help you find the right tools for your specific needs, we’ve divided the apps into various categories: notes and reminders, project management, time management, task automation, and improving focus.
Our selection of the best productivity apps for Windows is based primarily on personal testing and experience, as well as user ratings and reviews from their respective marketplaces. Each category highlights apps that excel in their particular areas, ensuring you can find the perfect tool to boost your productivity and streamline your workflow on Windows.
For notes and reminders
Microsoft To Do
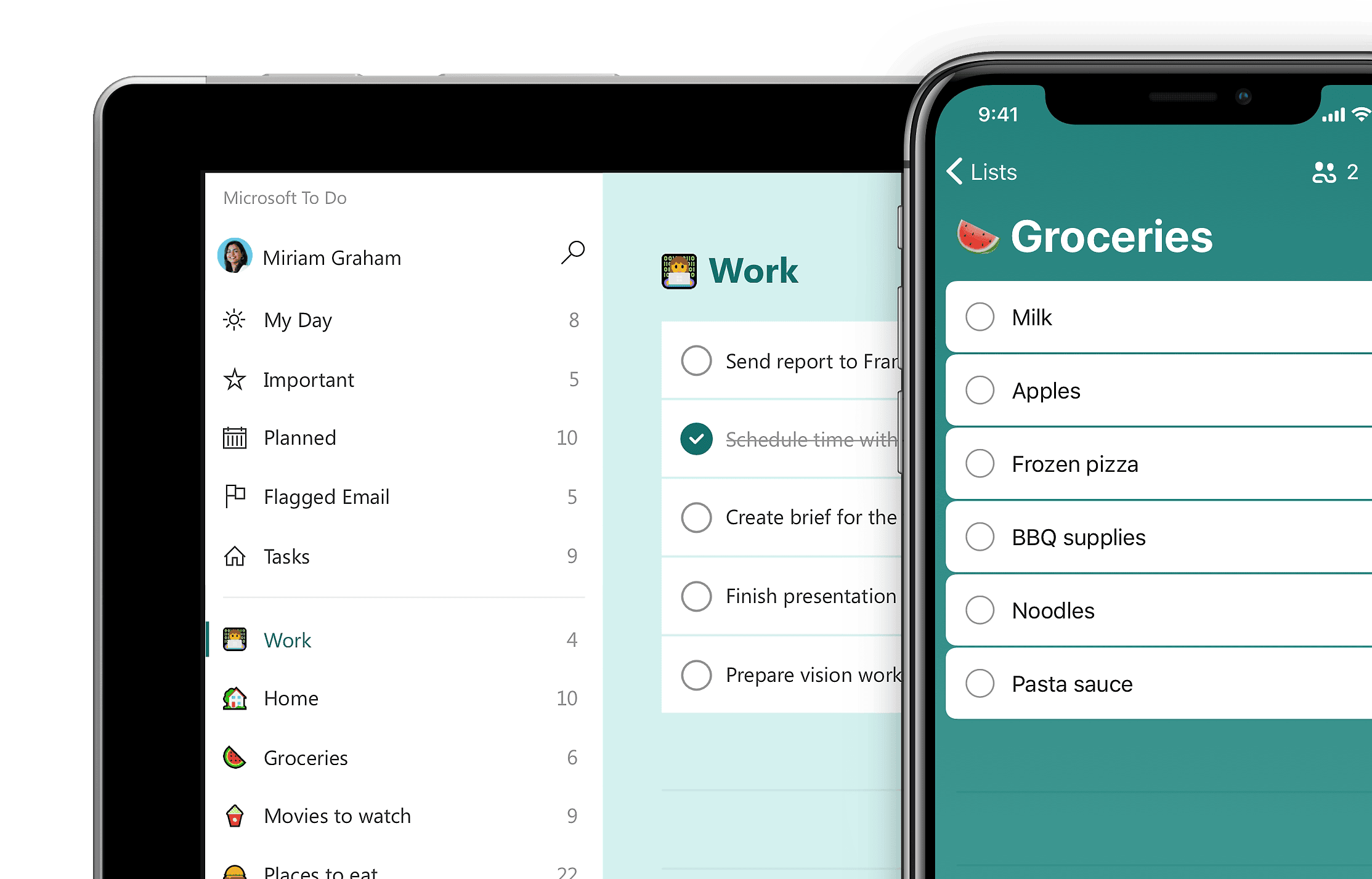
Free or paid: Free.
What we like the most: Seamlessly integrates with other Microsoft services like Outlook.
Overview: Microsoft To Do is a task management app that helps you plan and manage your day. It offers features like task prioritization, deadline reminders, and customizable themes. Cloud syncing ensures that your tasks are accessible across all your devices. As a long-time Outlook and Teams user, I’m particularly a fan of how well integrated To Do is into the overall Microsoft ecosystem. For instance, if I open Teams, I can see all of my To Do lists in the Teams Tasks section, as well as adding to them. I can also flag an email in Outlook and then instantly use it in To Do as a reminder or add it to My Day.
Concepts

Free or paid: Free, but with in-app purchases for additional features.
What we like the most: Infinite canvas and advanced drawing tools for visual notes.
Overview: Concepts is a sketching and note-taking app designed for more creative minds. It offers an infinite canvas, providing unlimited space for brainstorming, sketching, and organizing ideas. Even as a supremely untalented artist, I found that I could make at least somewhat aesthetically pleasing notes given the range of tools on hand. However, I found this the most enjoyable when I had access to a Surface Pro laptop due to the inclusion of the physical pen—my scribbles and sketches didn’t look quite as pretty when performed with a mouse. Fortunately, Concepts is also available for tablets where the touch interface is likely to be more intuitive.
Obsidian

Free or paid: Free for personal use, with a paid commercial license for business use and additional paid services for advanced features.
What we like the most: Uses local Markdown files for robust, offline knowledge management and easy import/export.
Overview: Obsidian is a note-taking app that works on top of a local folder of plain text Markdown files. This ensures that your notes are stored in a universally accessible format, giving you complete control over your data. One interesting feature is its bidirectional linking, which allows you to create a web of interconnected notes, mirroring how your brain naturally organizes information. This makes it ideal for personal knowledge management, writing, and research.
For project management
Asana
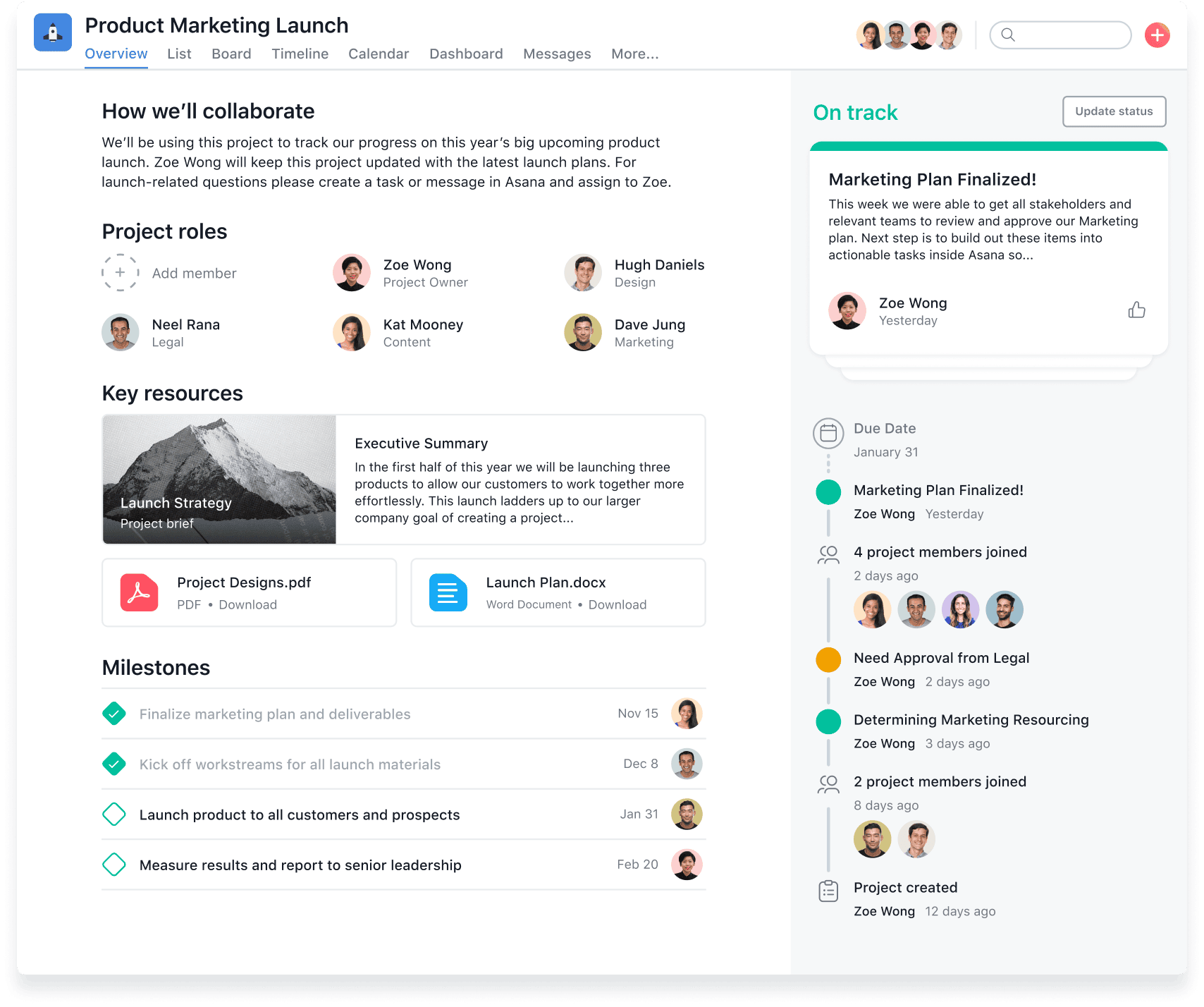
Free or paid: Basic free tier and paid plans on a per-user basis for advanced functionality.
What we like the most: Comprehensive automation and AI capabilities for efficient project management.
Overview: Asana is a versatile project management tool that excels at organizing tasks, managing workflows, and facilitating team collaboration. It offers a range of views like lists, boards, calendars, and timelines, making it versatile for various project needs. Its extensive integration capabilities with other popular tools like Slack, Google Drive, and Microsoft Teams make it even more powerful at managing complex projects and workflows efficiently.
Trello
Free or paid: Free tier available, with paid plans per user for advanced features.
What we like the most: User-friendly Kanban boards for easily visualizing workflows.
Overview: Trello is a popular project management tool known for its simplicity and visual approach to organizing tasks. It uses boards, lists, and cards to help teams manage projects and workflows efficiently. Trello’s flexibility allows you to customize boards to fit any project, whether it’s for marketing campaigns, software development, or personal to-do lists. It integrates seamlessly with numerous applications through Power-Ups, allowing for a highly personalized experience. Additionally, Trello’s automation feature, Butler, streamlines repetitive tasks by automating actions based on custom rules.
Notion
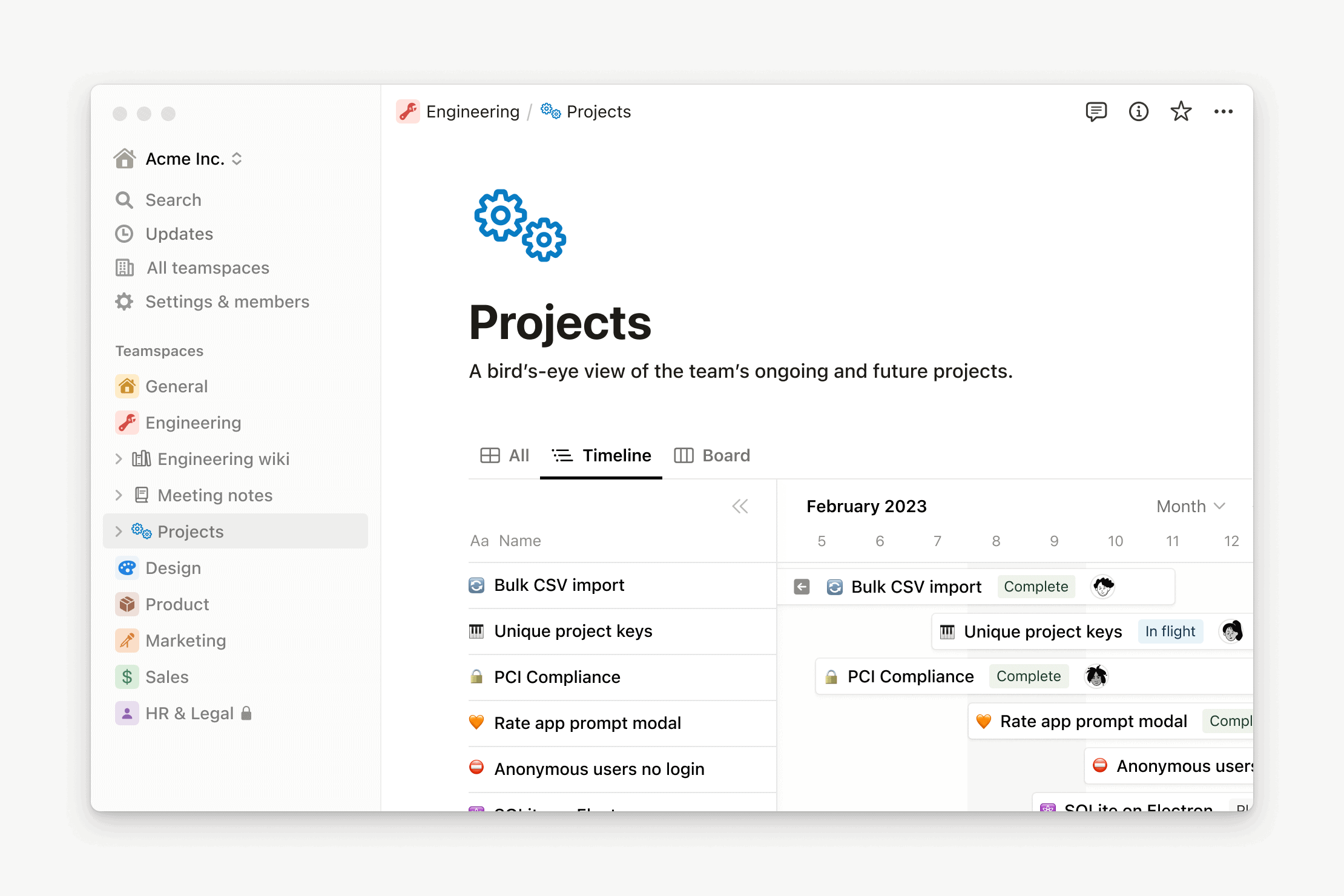
Free or paid: Free tier with basic features and limited storage and a paid subscription for advanced functionality.
What we like the most: Highly customizable workspace for notes, databases, and task management, enhanced with powerful AI features.
Overview: Notion combines note-taking, task management, and collaboration tools. It has highly customizable workspaces, within which you can create databases, calendars, and detailed notes, making it ideal for both personal and professional use. Personally, I use it for both personal note-taking and collaborating with colleagues and freelance clients. For personal use, the free version is plenty, although I find the limits of the free version to be a little constrained when working with others.
For time management
Toggl Track

Free or paid: Free, with paid plans for advanced features.
What we like the most: Simple, intuitive interface with powerful reporting capabilities and robust integrations.
Overview: Toggl Track is a time tracking tool that excels at helping you manage your time effectively. As a freelancer, I’ve used Toggl for tracking client work for several years and only have good things to say about it. The free plan is generous, and the interface makes navigating, tagging, and editing entries a breeze. It also offers automated time tracking and a Pomodoro timer to boost productivity. Paid plans also provide advanced features such as project time estimates, billable rates, team reminders, and project forecasts, making it an ideal solution for managing time efficiently and improving productivity.
Clockify

Free or paid: Free, with optional paid plans for additional features.
What we like the most: Unlimited tracking and reporting capabilities for teams of any size.
Overview: Clockify is a time tracking tool great for both individuals and teams, with generous allowances especially for larger teams. It allows you to track hours worked across various projects and tasks, providing detailed reports and insights into productivity. Clockify also offers integrations with several other apps, making it easy to incorporate into your other workflows. Premium features include advanced reporting, automatic time tracking, and additional administrative controls, but the free version should be enough for the majority of solo users.
RescueTime
Free or paid: Free tier available, with a premium subscription for advanced features.
What we like the most: Automatic time tracking and detailed reports.
Overview: Unlike most time management apps, RescueTime doesn’t require manual inputs. Instead, it runs in the background, tracking time spent on applications and websites, and provides detailed reports and insights. With features like goal setting, distraction blocking, and offline time tracking, RescueTime helps you identify time sinks and improve productivity. Note that while RescueTime can be used to track your work, it’s not quite as functional at monitoring billable hours as the two other apps above. Instead, I found it great to get a general sense of where my time on Windows was going, helping me stamp out where I was being the most unproductive.
For automating tasks
Microsoft Power Automate

Free or paid: Free trial available, otherwise only available with a paid plan.
What we like the most: Seamless integration with Microsoft 365 and a wide range of connectors for various apps and services.
Overview: Microsoft Power Automate helps you automate repetitive tasks and workflows across multiple applications and services. You can create automated workflows, known as “flows,” to streamline processes like data collection, file synchronization, and notifications. Power Automate integrates with Microsoft 365 apps like SharePoint, Outlook, and Teams, and third-party services like Dropbox and Twitter. You can set up more sophisticated automation with its AI capabilities.
AutoHotkey
Free or paid: Free.
What we like the most: Highly customizable scripting language for automating almost anything on Windows.
Overview: AutoHotkey is a powerful (yet fairly simple) scripting language that lets you automate virtually any task on your Windows computer. Whether you want to create keyboard shortcuts, automate repetitive tasks, or write complex scripts to control your applications, AutoHotkey provides a flexible and user-friendly platform. It’s ideal if you want to customize your workflow and increase productivity without needing extensive programming knowledge.
Zapier
Free or paid: Free tier available, with paid plans for more advanced features.
What we like the most: Extensive library of app integrations and easy-to-use interface.
Overview: Zapier connects your favorite apps and automates workflows between them. You can create “Zaps” that automate tasks such as sending emails, updating spreadsheets, and more. It supports over 7,000 apps, including popular ones like Google Workspace, Slack, and Trello, making it a powerful tool for enhancing your productivity.
For improving focus
StayFree

Free or paid: Free, with in-app purchases for additional features.
What we like the most: Detailed usage statistics and cross-platform support.
Overview: StayFree is designed to help you reduce screen time and improve focus by blocking distracting apps and websites. You can set usage limits, activate Focus Mode to schedule time away from your device, and use Sleep Mode to unwind before bed. StayFree provides detailed usage statistics across all your devices, helping you understand and visualize your screen time. The app also includes features like notifications, alerts, and gentle reminders to keep you on track and productive.
Focus (Windows 11)
![]()
Free or paid: Free (built into Windows 11).
What we like the most: Integrated with the Clock app for enhanced productivity features.
Overview: Focus in Windows 11 is designed to help you minimize distractions and stay on task. When you start a focus session, a timer appears, Do Not Disturb is activated, and taskbar notifications are silenced. You can initiate focus sessions through the notification center, settings, or the Clock app. Integration with Microsoft To Do and Spotify allows you to manage tasks and play music during your sessions, making it easier to concentrate and complete your work efficiently.
StayFocusd

Free or paid: Free.
What we like the most: Block all access to specific sites for a set period with the Nuclear Option.
Overview: Owned by the same company that created StayFree, StayFocusd is a Chrome extension that limits the amount of time you can spend on distracting websites (and is therefore browser-specific, instead of covering all Windows software like StayFree). You can set daily limits for specific sites or block entire categories of websites. The extension is highly customizable, allowing you to tailor the blocking features to your needs. My favorite is the “Nuclear Option,” which blocks all distracting sites for a set period (and is very difficult to deactivate), helping you maintain focus during critical work sessions.
How to choose the best productivity apps for you?
Picking the right productivity app can greatly boost your efficiency. Here’s what to consider:
- Identify Your Needs. Determine what tasks you need the app for: task management, time tracking, note-taking, etc.
- Ease of Use. Look for an intuitive interface that’s easy to navigate, as well as detailed documentation or tutorials for more complex software.
- Integration and Compatibility. Ensure the app integrates well with other tools you use and is compatible with your devices.
- Collaboration Features. If you work in a team, look for features that facilitate collaboration, like shared boards and real-time updates.
- Pricing. Evaluate the cost against your budget. Many apps offer free versions with basic features. Many apps also offer free trials of premium versions which you can treat as a demo before buying.
- Security and Privacy. Read privacy policies to ensure you are comfortable with each service’s use of your information. Using a VPN on Windows can enhance security, especially on public networks, by encrypting your internet connection and masking your IP address.
- Reviews and Recommendations. Read user reviews and expert opinions to gauge the app’s reliability and effectiveness.
FAQ: About productivity apps for Windows
What is the best productivity app for PC?
Choosing the best productivity app for your PC depends on your specific needs, but here are some top contenders:
- Microsoft To Do seamlessly integrates with Microsoft 365, offers robust task management, and is free to use.
- Notion is a highly customizable workspace for notes, databases, and task management.
- RescueTime provides automatic time tracking and detailed productivity reports to help you understand and improve your habits around both work and your free time.
- AutoHotkey is a highly customizable scripting language for automating almost any task on Windows, perfect if you want to create personalized workflows.
- StayFocusd limits the amount of time you can spend on distracting websites, helping you maintain focus during work sessions.
What is the best productivity app for Windows 11?
The best productivity app for Windows 11 depends on your specific needs, but some top options include Microsoft To Do, Notion, RescueTime, AutoHotkey, and StayFocusd—all of which are discussed in more detail above. However, a surprisingly good app that’s exclusive to Windows 11 is the built-in Focus feature. Focus helps you minimize distractions by silencing notifications and enabling Do Not Disturb mode during your set focus sessions, integrating seamlessly with Microsoft To Do and Spotify for a comprehensive productivity boost. Best of all, it’s totally free and already installed with Windows 11.
Are there free productivity apps for Windows?
Yes, there are several excellent free productivity apps for Windows. Microsoft To Do is a great task management tool that integrates with Microsoft 365 and Outlook. Trello offers a free version that’s perfect for organizing projects with its intuitive Kanban boards. Toggl Track provides a free tier for time tracking. Additionally, Focus (built into Windows 11) helps you stay on task by minimizing distractions. These free apps are just a small sample of the many great free productivity apps that you can find for Windows.
30-day money-back guarantee